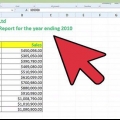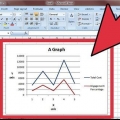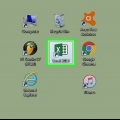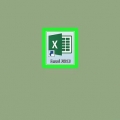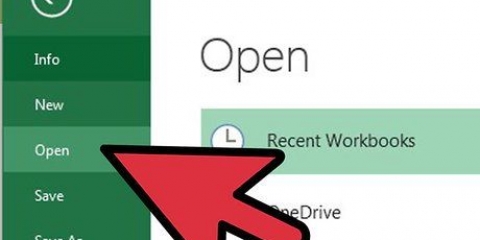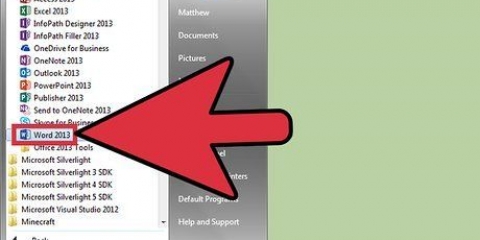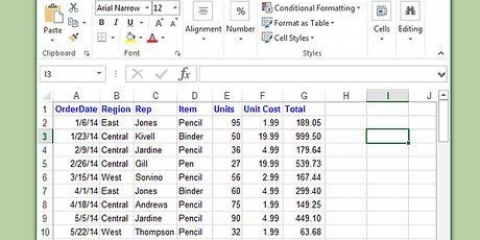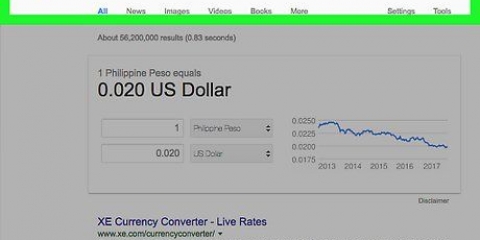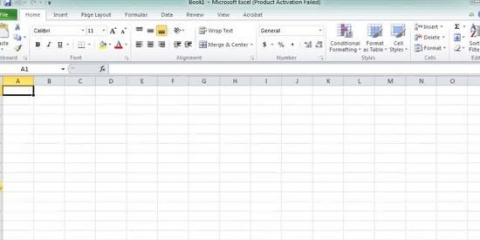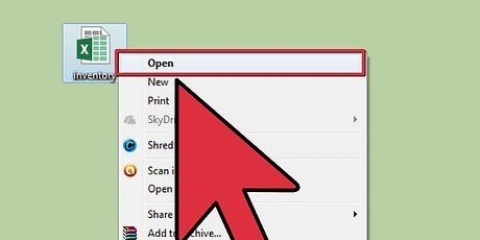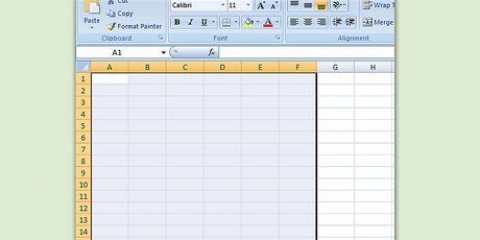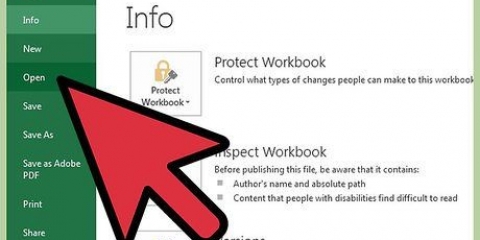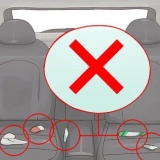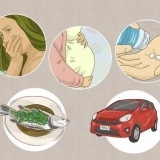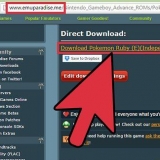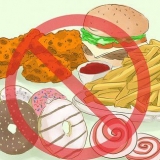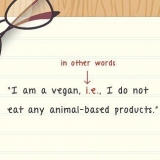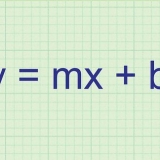Edite seu gráfico na barra de ferramentas Gráficos que aparece assim que seu gráfico ou diagrama for criado. Clique na seta ao lado de Tipo de gráfico e clique em qualquer tipo de gráfico ou diagrama que desejar. Personalize os tipos de gráfico na guia Layout do gráfico na faixa de opções. Algumas versões do Excel não têm "Barra de ferramentas de gráficos," mas mostre as mesmas informações em uma guia, especialmente para gráficos.
Gráfico de colunas. Esses gráficos comparam valores entre categorias. Excelente para comparar valores de vendas e despesas, por exemplo, ao longo de um período de tempo. gráfico de barras. Esses gráficos comparam vários valores. Semelhante aos diagramas de colunas, exceto este "colunas" são girados 90° e andam horizontalmente. Gráfico de linha. Estes mostram uma certa tendência contra o tempo. Use este tipo para mostrar, por exemplo, a produção mundial de aço de 1930 até o presente. Gráfico de pizza. Esses diagramas mostram uma proporção de um valor para o total. Use estes gráficos para mostrar, por exemplo, a porcentagem de um determinado grupo étnico, em uma determinada população. Diagrama de área. Esses gráficos mostram diferenças nos conjuntos de dados em relação ao tempo. Por exemplo, use esses gráficos para mostrar a ligação entre vendas e lucro para um determinado ano. Gráfico de dispersão. Esses gráficos comparam pares de valores. Use estes diagramas para mostrar, por exemplo, a relação entre o peso de uma pessoa e sua altura. 


Quando você cria um gráfico, o Excel adiciona automaticamente uma legenda, a menos que você indique que isso não é necessário. Esta legenda consiste nos títulos das colunas e linhas que você selecionou no início ao criar o gráfico. Alterar títulos de colunas e linhas também ajusta automaticamente a legenda.





Criar um gráfico no excel
Contente
Gráficos e tabelas são ferramentas incrivelmente úteis, e o Excel torna muito fácil adicioná-los às suas planilhas. Na verdade, o Excel torna o uso de gráficos como uma ferramenta tão poderosa que é realmente necessário poder manipulá-los se você quiser tirar o máximo proveito desse pacote de dados. Embora possa parecer difícil no começo, na verdade é muito fácil criar gráficos no Excel. Aqui está como fazer isso.
Degraus
Método 1 de 3: Criando um gráfico no Excel

1. Adicione seus dados à sua planilha do Excel em formato de tabela. Seus dados devem ser estruturados em colunas e linhas, tanto com títulos quanto com dados associados, para que o gráfico possa ser exibido corretamente.
- As colunas são executadas verticalmente. Se você observar as figuras acima, verá que as colunas são rotuladas com letras da esquerda para a direita: "uma," "B," "C," etc.
- As linhas correm horizontalmente. Estes são numerados de cima para baixo com: "1," "2," "3," etc.

2. Selecione as células que contêm os dados que você deseja incluir no gráfico. Se você quiser que os rótulos das colunas e linhas sejam mostrados, certifique-se de que eles também estejam selecionados.

3. Após a seleção, clique em Inserir → Gráfico. Em algumas versões do Excel, você também pode acessar a guia Gráficos na faixa de opções para escolher um tipo específico de gráfico. Cria um gráfico em uma “área de gráfico.” Uma área de gráfico é simplesmente uma página de uma planilha de uma planilha, especialmente para exibir seu gráfico.
Para usuários do Windows também é possível criar um gráfico pressionando a tecla de atalho F11.

4. Altere o gráfico ao seu gosto. Selecione o gráfico certo para os dados que você tem e como deseja apresentá-los - não escolha apenas um tipo porque você já o usou antes. Diferentes versões do Excel oferecem a opção de alterar o tipo de gráfico de várias maneiras:
Método 2 de 3: Editando seu gráfico

1. Selecione entre seis tipos básicos de gráficos (e muitos mais). O Excel tem uma enorme infinidade de possibilidades quando se trata de tabelas e gráficos. Isso é bonito por si só, mas também pode deixá-lo incapaz de fazer uma escolha e se perguntar qual gráfico escolher. Aqui está uma visão geral dos tipos básicos de tabelas e gráficos que você encontrará no Excel:

2. Dê um título ao seu diagrama. aperte o botão "Título do gráfico" na faixa de opções (guia "Esquema") e selecione se deseja que o título seja colocado acima ou acima do gráfico. Forneça um nome significativo, mas mantenha-o curto e agradável. "PIB em Cuba, 1901-1945" é útil, enquanto "A Condição Econômica (PIB) de Cuba, de 1901 a 1945" é um pouco elaborado.

3. Observe os títulos dos eixos. O que seus eixos x e y representam? Se você não prestar atenção suficiente para rotular corretamente seu sistema de coordenadas, é como escrever um livro sem capítulos ou um manual sem imagens. De qualquer forma, será muito difícil entender seu gráfico.

4. Observe as legendas. Uma legenda é o que torna um gráfico compreensível. Sem uma legenda não é possível entender o que um gráfico significa porque você não tem ideia de quais dados são processados no gráfico.

5. Saiba como alterar um gráfico alternando as visualizações. Você pode ter cometido um erro de entrada de dados acidentalmente ou suas linhas e colunas foram invertidas. Em vez de inserir novamente todos os dados, vá para a subseção "Fatos" na guia Design (na faixa de opções) e escolha "Virar linhas/colunas".
Método 3 de 3: Outros truques do Excel

1. Adicione um segundo eixo y ao seu gráfico. E se seus dados tiverem várias entradas e você quiser colocar várias tendências ou tendências em um gráfico? Em seguida, use dois eixos y!

2. Criar um gráfico a partir de uma tabela dinâmica. Depois de usar tabelas dinâmicas, sua vida muda completamente. Você sempre será capaz de encontrar uma desculpa para usá-los. Existem maneiras de representar graficamente a partir de uma tabela dinâmica! Pesquise on-line para obter mais informações.

3. Crie um gráfico de ponto de equilíbrio ou lucratividade. Um gráfico de equilíbrio fornece uma visão geral de várias oportunidades de lucro e estratégias de preços; perfeito para o empresário ou mulher que quer se manter informado sobre os desenvolvimentos futuros.

4. Aprenda a fazer um histograma. Um histograma é uma representação visual da distribuição de dados e é amplamente utilizado por estatísticos.

5. Uma análise de tendências no Excel. Como fazer uma análise de tendência: faça um gráfico e use uma linha de tendência para determinar como será o gráfico no futuro, com quaisquer valores desconhecidos.
Pontas
Para exibir mais detalhes em um gráfico de barras, clique no Assistente de gráfico (não no Excel 2007) na barra de ferramentas padrão e insira as informações necessárias.
Necessidades
- Dados com títulos e números
- Computador com Microsoft Excel
Artigos sobre o tópico "Criar um gráfico no excel"
Оцените, пожалуйста статью
Similar
Popular