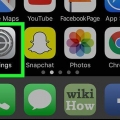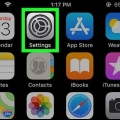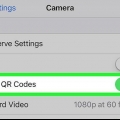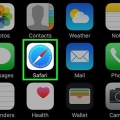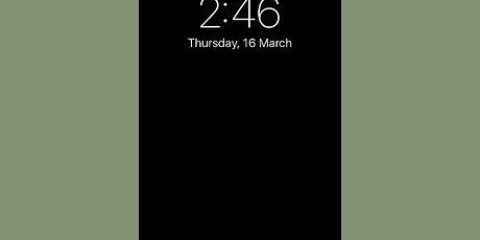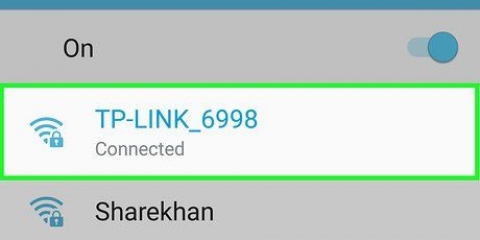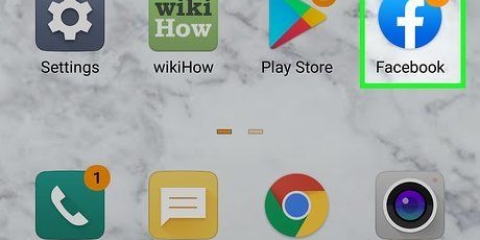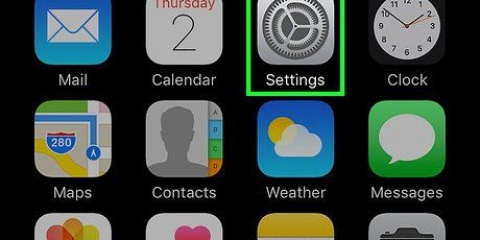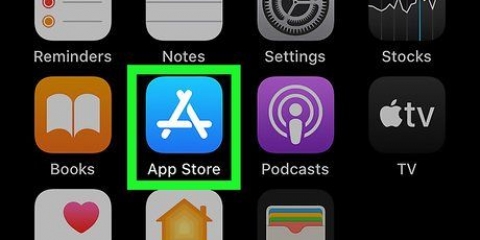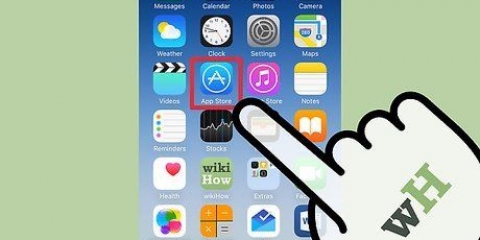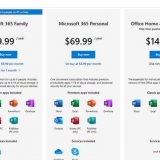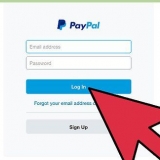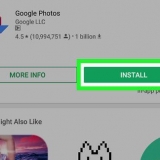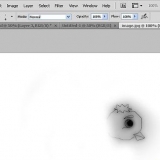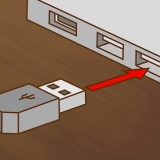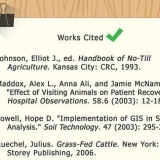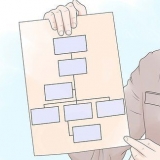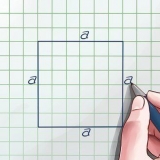Você verá uma porta na parte inferior do shell do seu iPhone, abaixo do botão circular na tela. Este é o lugar onde a parte do pino do carregador deve ir. Se você tiver um carregador de um iPhone 4S ou anterior, a extremidade de carregamento do cabo terá um retângulo cinza em um lado. Este retângulo deve estar voltado para a mesma direção da tela do seu iPhone. Seu iPhone deve vir com um adaptador de energia (um cubo branco) com um plugue elétrico de dois pinos de um lado e uma ranhura retangular do outro. Você pode conectá-lo a uma tomada de parede e, em seguida, colocar a extremidade do carregador que não está conectada ao seu iPhone na ranhura do cubo. Se o seu iPhone foi desligado quando você o conectou a uma tomada, agora ele deve ligar. Você verá um ícone branco da Apple aparecer na tela.
`Botão de bloqueio` - no lado direito do seu iPhone (iPhone 6 ou posterior) ou na parte superior do seu iPhone (iPhone 5s, SE ou anterior). Pressioná-lo uma vez quando o iPhone estiver ligado ligará a tela. Pressioná-lo novamente desligará a tela. Você também pode pressionar e segurar um iPhone que está completamente desligado para ligá-lo ou desligar um iPhone que está ligado no momento. `Volume +/-` - Os dois botões inferiores no lado esquerdo da capa do seu iPhone. O botão inferior diminui o volume de músicas, vídeos ou a campainha do seu iPhone. O botão superior aumentará o volume. Mudo - A alternância na parte superior da linha de botões no lado esquerdo da capa do seu iPhone. Virar essa chave para cima colocará seu telefone no modo audível. Mover o botão para baixo silenciará a campainha do seu iPhone e ativará a vibração. Quando o seu iPhone estiver silenciado, haverá uma linha laranja acima do botão Mudo. `Home` - Este é o botão circular na parte inferior da tela do seu iPhone. Pressione-o uma vez para abrir o iPhone na tela de bloqueio. Pressioná-lo durante o uso de um aplicativo minimizará o aplicativo. Ao pressioná-lo duas vezes, você verá rapidamente todos os aplicativos ativos.




`Configurações` - Este é um aplicativo cinza com engrenagens. Se você deseja alterar qualquer coisa desde o tempo que leva para ligar ou desligar a tela do seu iPhone para as configurações de rede sem fio, você encontrará opções neste aplicativo para fazer isso. - Este é um aplicativo verde com um ícone de telefone branco. Você pode iniciar manualmente uma chamada telefônica (marcando o número) ou tocar no nome de um contato e depois tocar no ícone de telefone abaixo do nome na parte superior da tela. Contatos - Este aplicativo tem uma silhueta cinza da cabeça de alguém nele. Ao pressionar isso, você verá uma lista de todos os seus contatos. A loja onde você comprou seu iPhone deve ter sincronizado seus contatos do seu telefone anterior com o seu novo iPhone, mas se não, você pode querer transfira seus contatos antigos para o seu iPhone. FaceTime – Um aplicativo verde com um ícone de câmera de vídeo branco nele. Você pode usar isso para fazer ligações cara a cara com seus contatos graças ao FaceTime. Mensagens – Um aplicativo verde com um balão branco. Aqui você receberá e enviará mensagens de texto. Mail – O aplicativo azul com um ícone de envelope branco nele. Você pode verificar seu e-mail do ID Apple aqui (será chamado de sua conta do iCloud) ou você pode obter este aplicativo adicionar uma conta de e-mail. Calendário – Este aplicativo exibirá um calendário atual. Você pode definir eventos para datas e horários específicos tocando na data apropriada e preenchendo os campos de informações. Câmera – Um aplicativo cinza com um ícone de câmera nele. Você pode tirar fotos, gravar vídeos e outros tipos de mídia visual (por exemplo,. criar vídeos em câmera lenta). Fotos – Este aplicativo de moinho de vento multicolorido é onde todas as fotos do seu iPhone são armazenadas. Toda vez que você tirar uma foto, a foto aparecerá aqui. Safari - Safari é um aplicativo azul com uma bússola nele. Você estará usando o Safari para navegar na internet. Relógio - O aplicativo em forma de sino. Com este aplicativo você pode alterar ou gerenciar os fusos horários salvos do seu iPhone, definir alarmes ou usar o cronômetro. Notas – O ícone do bloco de notas branco e amarelo na tela inicial. Este aplicativo é útil para fazer anotações rapidamente ou fazer uma lista, embora o aplicativo Lembretes Também é muito útil para fazer listas. mapas – O aplicativo Mapas permite planejar viagens e fornecer instruções passo a passo se você inserir um ponto de partida e um destino. Carteira – Você pode adicionar cartões bancários ou de crédito e de presente à Carteira do seu iPhone. Isso permite que você use seu iPhone para pagar negócios on-line. Isso também possibilita o pagamento em determinadas lojas. App Store – Este aplicativo azul com um `A` branco é onde você pode baixar novos aplicativos. Música – Um aplicativo branco com uma nota musical nele. Neste aplicativo você encontrará a biblioteca de músicas do seu iPhone. `Dicas` - Este aplicativo amarelo com uma luz lhe dará dicas sobre como tirar o máximo proveito do seu iPhone.
Deslize para cima em qualquer lugar na tela para rolar para baixo nesta página. Se você estiver procurando por algo específico em seu telefone, clique na barra de pesquisa na parte superior da página e digite o que deseja ver.




`Modo Avião` - Um ícone de avião na parte superior da tela do Centro de Controle. Pressionar isso ativará o Modo Avião, o que pode impedir que seu iPhone envie sinais. Pressione-o novamente (ou qualquer outra coisa na lista) para desativá-lo. `Wi-Fi` - O ícone que se assemelha a um arco dividido. Pressione para ativar a internet sem fio (se estiver azul, o Wi-Fi já está ativado) e para conectar-se à rede conhecida mais próxima. `Bluetooth` - O ícone do meio na parte superior da tela do Centro de Controle. Pressione para ativar o Bluetooth em seu iPhone, que permite conectar seu iPhone a alto-falantes e outros dispositivos habilitados para Bluetooth. Não perturbe - o ícone em forma de lua. Pressione para impedir que chamadas, mensagens de texto e outras notificações toquem em seu telefone. `Rotate Lock` - O ícone de um cadeado com um círculo ao redor. Pressionar enquanto estiver vermelho desativará o bloqueio de rotação. Isso significa que agora você poderá girar seu iPhone 90 graus para visualizar fotos e outras mídias no modo paisagem. A linha inferior de opções da esquerda para a direita inclui uma lanterna, um cronômetro, uma calculadora e um atalho para o aplicativo de câmera do seu iPhone.


Deslize para cima em qualquer janela de aplicativo para fechá-lo. Você também pode deslizar para a esquerda ou para a direita neste menu para percorrer os aplicativos que estão em execução no momento.

Toque e arraste um aplicativo para movê-lo. Se você arrastar o aplicativo totalmente para a direita na tela inicial, uma nova tela aparecerá onde você poderá colocar o aplicativo. Você pode acessar esta página deslizando para a esquerda na tela inicial. Toque e arraste um aplicativo em cima de outro aplicativo para criar uma pasta contendo os dois aplicativos. Você também poderá arrastar outros aplicativos para esta pasta. Toque no `X` no canto superior esquerdo do ícone do aplicativo para excluir o aplicativo. Você terá que pressionar `Delete` quando solicitado para remover efetivamente o aplicativo.




`Speaker` - Altera a saída de áudio do seu telefone do fone de ouvido na parte superior da tela para o alto-falante do seu iPhone. Assim você pode falar sem ter que segurar o telefone no ouvido. `FaceTime` - Transforma uma chamada telefônica em uma chamada FaceTime, onde você pode ver o rosto do destinatário e vice-versa. Isso só funciona se o seu contato também tiver um iPhone.
Usando um iphone
Contente
Este artigo ensinará o básico sobre como usar um iPhone, desde simplesmente ligar ou desligar o dispositivo até usar os aplicativos instalados.
Degraus
Parte 1 de 4: Familiarizando-se com os botões

1. Ligue o seu iPhone se ainda não estiver. Para fazer isso, continue pressionando o botão de bloqueio até ver um ícone branco da Apple na tela do seu iPhone.

2. Carregue seu iPhone, se necessário. O cabo do carregador é um cabo longo e branco com um pino estreito, plano e retangular em uma extremidade e um bloco retangular maior na outra extremidade. Se o seu iPhone não ligar, tente carregá-lo em uma tomada por alguns minutos antes de tentar novamente.

3. Conheça os botões do seu iPhone. Se você colocar o iPhone em uma superfície plana com a tela para cima, os botões do iPhone devem ser organizados da seguinte forma:

4. Pressione o botão de bloqueio. Isso `acordará` a tela do seu iPhone e exibirá a tela de bloqueio.

5. Pressione o botão home assim que a tela de bloqueio for exibida. Esta tela mostrará a hora do dia na parte superior da tela. Pressionar Iniciar exibirá um campo de senha.
Se você ainda não definiu uma senha, pressionar o botão Home o levará à tela inicial do seu iPhone, onde você pode aprender mais sobre os recursos do seu iPhone.

6. Digite sua senha usando as teclas na tela. Se este código estiver correto, a tela inicial do seu iPhone será aberta.
Se você ativou o TouchID para desbloquear seu iPhone, seu telefone também será desbloqueado quando você digitalizar sua impressão digital.
Parte 2 de 4: Usando a tela inicial

1. Veja a tela inicial do seu iPhone. Você verá vários ícones quadrados aqui; estes são os aplicativos ou `apps` do seu iPhone. Todos os aplicativos fixos do seu iPhone, portanto os aplicativos que já estão pré-instalados no seu telefone, estão listados aqui.
- À medida que você adiciona mais aplicativos ao seu telefone, sua tela inicial recebe páginas extras. Você pode rolar por essas páginas deslizando da direita para a esquerda na tela.

2. Familiarize-se com os aplicativos padrão. Alguns aplicativos importantes que são instalados por padrão em um iPhone incluem:

3. Deslize da esquerda para a direita na tela. Isso abrirá a página do widget do seu iPhone, onde você pode ver coisas como a previsão do tempo atual, alarmes que você definiu e notícias relevantes.

4. Deslize para a esquerda para voltar à tela inicial. Você também pode pressionar o botão inicial para retornar à tela inicial de qualquer página.

5. Deslize de cima para baixo na tela. Isso abrirá a página de notificações do seu iPhone e permitirá que você visualize todas as notificações recentes (por exemplo,. chamadas perdidas, mensagens de texto recebidas, etc.) Vejo.

6. Pressione o botão iniciar. Isso o levará de volta à tela inicial do seu iPhone.

7. Deslize para baixo a partir do centro da tela. Isso exibirá uma barra de pesquisa na parte superior da tela, juntamente com uma lista de aplicativos usados com frequência. Você pode clicar em `Cancelar` no canto superior direito da tela ou simplesmente pressionar o botão inicial para voltar à tela inicial.

8. Deslize de baixo para cima na tela. Isso abrirá o Centro de Controle, onde você encontrará as seguintes opções:

9. Pressione o botão iniciar. Você retornará à tela inicial. Agora que você está confortável com a tela inicial, é hora de usar os aplicativos do seu iPhone.
Parte 3 de 4: Usando aplicativos

1. Pressione um aplicativo. Isso vai abrir. A maneira como você usa cada aplicativo dependerá do aplicativo em questão, mas geralmente você poderá pressionar itens para ativá-los (por exemplo,. pressionar um campo de texto abrirá o teclado do seu iPhone).
Você pode baixar novos aplicativos no aplicativo App Store.

2. Pressione o botão iniciar duas vezes. Isso diminuirá rapidamente o aplicativo em execução atual e mostrará todos os aplicativos em execução em janelas separadas.

3. Pressione o botão iniciar. Você retornará à tela inicial.

4. Pressione e segure um aplicativo. Após cerca de um segundo, o aplicativo começará a mexer junto com os outros aplicativos na tela inicial do seu iPhone. A partir daqui você pode fazer várias coisas:

5. Personalize a tela inicial do seu iPhone. Depois de mover, excluir e organizar os aplicativos do seu iPhone de acordo com suas preferências, é hora de iniciar uma ligação.
Parte 4 de 4: Iniciando uma chamada telefônica

1. Pressione o aplicativo Telefone. Este é um aplicativo verde com um telefone branco e provavelmente na tela inicial.

2. Pressione a guia `Teclado Numérico`. Essa opção fica na parte inferior da tela, à direita da aba "Contatos".
Você também pode clicar na guia `Contatos`, depois no nome de um contato e depois no ícone `ligar` (um telefone branco em um fundo azul) sob o nome na parte superior da tela.

3. Insira um número de telefone. Faça isso pressionando suavemente os números correspondentes nesta página.

4. Pressione o botão `Ligar` verde-branco. Está abaixo da última linha de números na tela. Isso iniciará sua conversa. Ao atender o telefone dele, você pode falar normalmente com o telefone no ouvido ou pode usar um dos seguintes botões para alterar a natureza da chamada:
Pontas
- Não desanime com o quão complicado pode ser usar o iPhone - antes que você perceba, você estará acostumado a operar seu iPhone!
- Considere também usar recursos mais avançados do seu iPhone, como Siri ou substitua o cartão SIM do seu iPhone.
Artigos sobre o tópico "Usando um iphone"
Оцените, пожалуйста статью
Similar
Popular