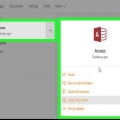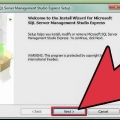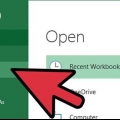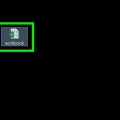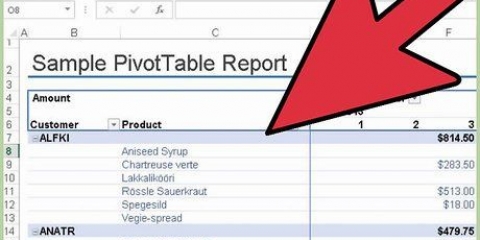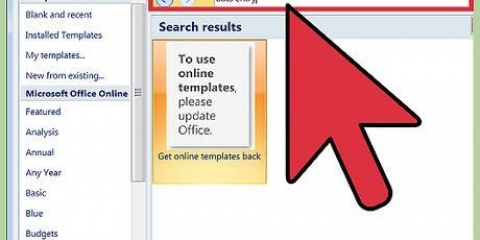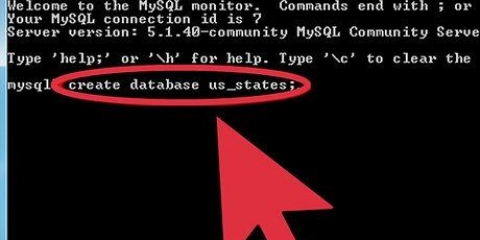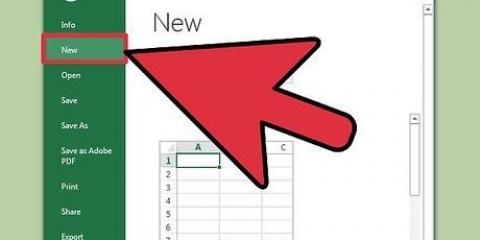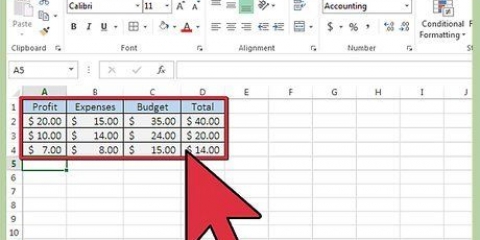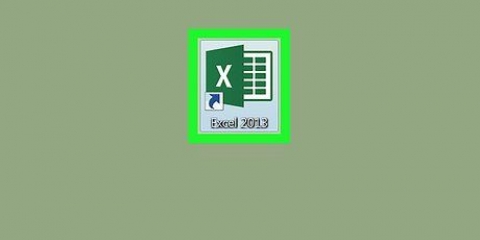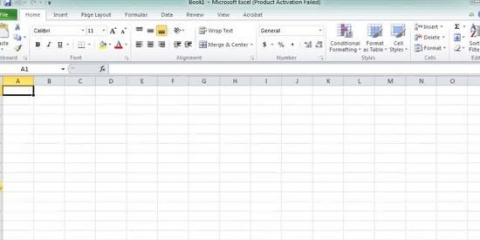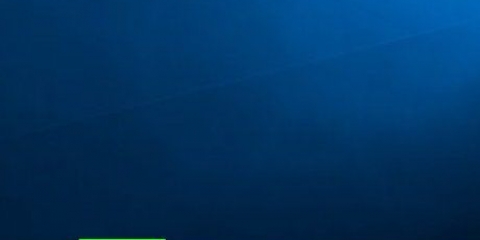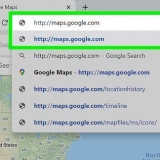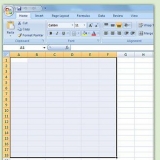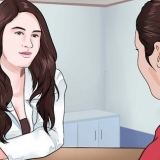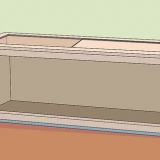O Microsoft Access foi projetado para funcionar com o Microsoft Excel e faz parte do Microsoft Office Professional. Você também pode comprar o Access por conta própria para aprender a criar um banco de dados a partir de uma planilha do Excel

Criar um banco de dados a partir de uma planilha do excel
Contente
O Microsoft Excel é um programa de planilha que permite listar e categorizar informações em várias planilhas em um documento (uma pasta de trabalho ou planilha). Além de criar listas, você também pode criar gráficos e tabelas a partir dos dados da planilha. No entanto, se você quiser funções mais avançadas para trabalhar com dados, terá que importar a planilha do Excel para um programa de banco de dados como o Access, ou para um software de banco de dados online ou programas de banco de dados de outros fabricantes.
Degraus
Método 1 de 3: No Microsoft Access

1. Criar uma planilha no Excel.
- Salve a planilha em seu disco rígido. Você também pode usar uma planilha do Excel existente.

2. Inicie o Microsoft Access. Abra um banco de dados existente do Microsoft Access ou crie um novo banco de dados vazio.

3. Clique no "Dados externos"-guia e selecione-o "Excel"-ícone na faixa de opções.

4. Clique no "Para folhear"-botão para localização da planilha do Excel.
Como alternativa, você também pode digitar o caminho do arquivo no campo de endereço, por exemplo: c:/users/
Importe os dados de origem para uma nova tabela no banco de dados atual: use esta opção se estiver usando um banco de dados completamente novo sem tabelas ou se desejar adicionar uma nova tabela a um banco de dados existente. Ao criar uma nova tabela você pode editar os dados no Access. Adicionar uma cópia dos dados à tabela: use esta opção se estiver usando um banco de dados existente e quiser adicionar os dados a uma das tabelas do banco de dados. Ao adicionar dados a uma tabela existente, você pode editar as informações no Access. Vincular à fonte de dados criando uma tabela vinculada: Use esta opção para criar um hiperlink no banco de dados, que permite abrir o banco de dados do Excel no Excel. Este método não permite editar os dados no Access. Clique em OK após selecionar o método de transferência.
Por padrão, o Excel cria uma pasta de trabalho com três planilhas "Página 1", "Folha 2" e "Folha 3". Você pode excluir, adicionar e editar os nomes dessas planilhas no Excel, e quaisquer alterações serão visíveis no Access. Você só pode transferir uma planilha por vez. Se os dados estiverem espalhados por várias planilhas, você terá que concluir a transferência de uma planilha e depois retornar ao "Dados externos"-guia e repita todas as etapas para cada planilha restante. Clique em "O próximo" após selecionar a planilha.

Se você importar todos os campos da planilha inalterados, não altere nada nesta janela e clique em "O próximo". Para alterar o tipo de qualquer um dos campos, clique no cabeçalho da coluna que deseja alterar e edite o nome do campo, o tipo de dados e se está ou não indexado. Então clique "O próximo". Se você quiser pular esse campo, marque ao lado de " Não importar campo (Pular)" e clique "O próximo".
Para obter melhores resultados, deixe o Access determinar a chave. Você também pode definir uma tecla digitando texto no campo ao lado dessa opção ou selecionando "Sem chave primária", que, no entanto, não é recomendado. Clique em "O próximo".
Clique em "Completo" e fazer um check-in "Salve estas etapas de importação" para usar as mesmas etapas para importar mais dados posteriormente. Clique em "Fechar" para criar seu banco de dados.














5. Especifique como você deseja que os dados sejam transferidos para o banco de dados selecionando uma das seguintes opções:

6. Selecione a planilha que deseja importar da lista.

7. Deixe a marca de seleção "Cabeçalhos de coluna na primeira linha" em pé, se as cabeças estiverem presentes. Caso contrário, desmarque a caixa para que o Access crie seus próprios cabeçalhos de coluna.
Clique em "O próximo".

8. Edite o tipo de campo, se desejar, ou indique que deseja importar o campo.

9. Defina a chave primária para o banco de dados.

10. Digite o nome da planilha no campo "Importar para a tabela", ou deixe-o no nome padrão.
Método 2 de 3: No software de banco de dados Ragic

1. Criar uma planilha no Excel.

2. ir até vocêraivoso-conta (ou crie uma gratuitamente) e clique no botão para criar uma nova planilha no canto superior direito.

3. Digite o nome do seu banco de dados e não se esqueça de verificar "Criar nova planilha com meu arquivo do Excel"

4. Carregue seu arquivo. Suportes Ragic .xls .xlsx e .arquivos csv.

5. Determine se o título está na primeira linha. Em caso afirmativo, o Ragic determinará automaticamente como os dados nesta linha são distribuídos pelos campos na próxima etapa.

6. O Ragic determinará automaticamente o tipo de cada campo, mas você pode alterar isso se não gostar dos campos padrão do sistema.

7. Agora clique em importar e o Ragic criará seu banco de dados.

8. Agora você criou um banco de dados online da sua planilha do Excel no Ragic.

9. Você pode usar o mecanismo de pesquisa na parte superior para pesquisar dados.

10. Ou use a barra de pesquisa ao lado para pesquisar dados com qualquer combinação de campos.
Método 3 de 3: Em outro software de banco de dados

1. Crie sua planilha no Excel. Salve o documento como uma pasta de trabalho do Excel em um local de arquivo que você possa encontrar facilmente mais tarde.
- Salve o original como um arquivo excel como cópia mestre.

2. Clique em "Arquivo" e selecione "Salvar como". Clique em "Salvar como tipo" e selecione o formato de arquivo que o programa de banco de dados pode ler.
Por exemplo, alguns programas usam o formato CSV (valores separados por vírgula), enquanto aplicativos da web podem usar XML. Consulte o manual do programa de banco de dados para saber o formato correto.

3. Feche o Excel e inicie seu programa de banco de dados.

4. Importe a planilha do Excel para o programa de banco de dados seguindo as instruções do manual.
Artigos sobre o tópico "Criar um banco de dados a partir de uma planilha do excel"
Оцените, пожалуйста статью
Popular