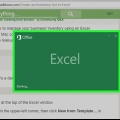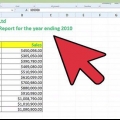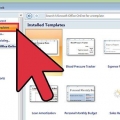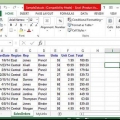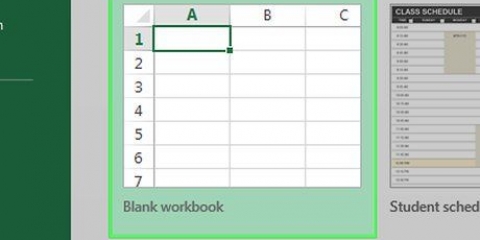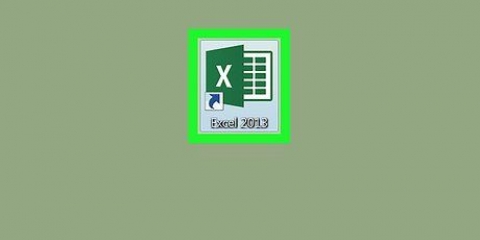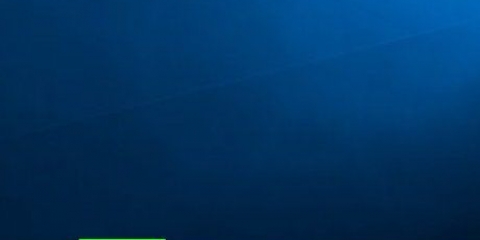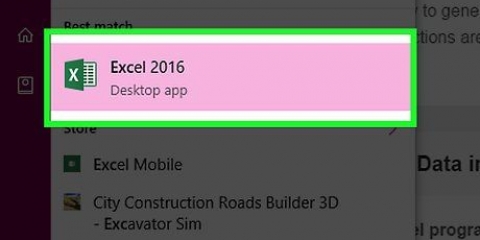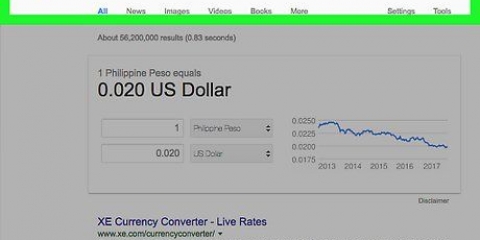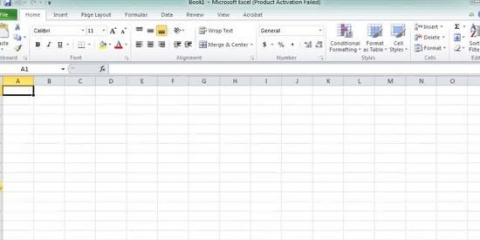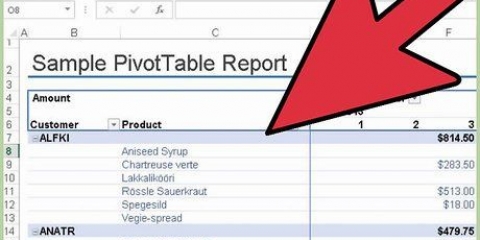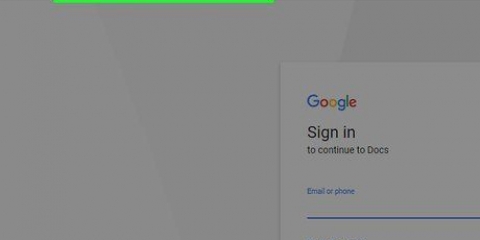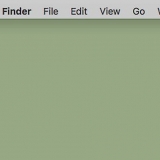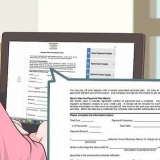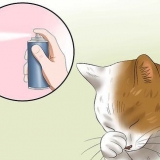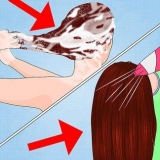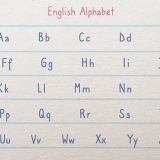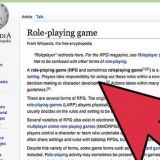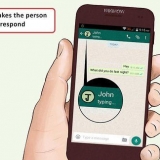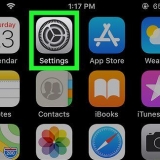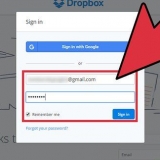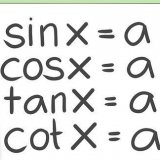O procedimento dependerá um pouco do modelo que você está usando. Normalmente você pode escolher o ano ou mês exibido e depois clicar no botão ▼ que aparece ao lado dele. Isso mostrará algumas opções para escolher e o calendário se ajustará automaticamente. Normalmente, você também pode definir o primeiro dia da semana selecionando-o e escolhendo um novo.




Sujeito Data de início Hora de início Data final Fim do tempo Descrição Localização
Certifique-se de inserir a data no formato MM/DD/AA ou DD/MM/AA para que o Outlook possa lê-la corretamente. Você pode criar um evento de vários dias usando os campos `Data de início` e `Data de término`.









Criar um calendário no excel
Contente
Embora não seja conhecido como um programa de calendário, você pode usar o Excel para criar e gerenciar um calendário. Existem vários modelos de calendário disponíveis que você pode personalizar ao seu gosto, o que será muito mais rápido do que tentar fazer um calendário do zero. Você também pode obter uma lista de dados de calendário de uma planilha e importá-la para o calendário do Outlook.
Degraus
Método 1 de 2: usando um modelo do Excel

1. Iniciar um novo documento do Excel. Quando você clica na guia `Arquivo` ou no botão Office e depois em `Novo`, você verá vários modelos diferentes para escolher.
- Em algumas versões do Excel, como Excel 2011 para Mac, selecione "Novo do modelo" no menu Arquivo, em vez de "Novo".
- Com um calendário de um modelo, você pode criar um calendário em branco que pode ser preenchido com eventos. Nenhum dos seus dados será convertido para um formato de calendário. Se você deseja converter uma lista de dados do Excel em um calendário do Outlook, consulte o próximo capítulo.

2. Procure modelos de calendário. Dependendo da versão do Office que você está usando, pode haver um grupo `Calendários` ou você pode simplesmente digitar a palavra `calendário` no campo de pesquisa. Algumas versões do Excel têm alguns modelos de calendário na página principal. Se isso for suficiente para você, você pode usá-lo ou procurar todos os diferentes modelos de calendário disponíveis on-line.
Dependendo do que você está procurando, você pode obter mais específico. Por exemplo, se você deseja um calendário para seus estudos, pode pesquisar por `calendário escolar`.

3. Defina o modelo para as datas corretas. Depois que um modelo for carregado, você verá um novo calendário vazio. As datas provavelmente não estarão corretas, mas geralmente você pode corrigir isso usando o menu que aparece quando você seleciona uma data.

4. Veja outras dicas. Muitos modelos têm um campo de texto com dicas que informam mais sobre como alterar as datas ou alterar outras configurações do modelo de calendário. Você terá que remover essas dicas se não quiser que elas apareçam no seu calendário impresso.

5. Ajuste as imagens que você deseja alterar. Você pode alterar a aparência de qualquer um dos elementos selecionando um e fazendo alterações na guia Início. Você pode alterar a fonte, cor, tamanho e muito mais, assim como qualquer objeto no Excel.

6. Insira os eventos. Depois de definir o calendário corretamente, você pode começar a inserir eventos e informações. Selecione a célula onde você deseja inserir um evento e comece a digitar. Se você precisar inserir mais de uma coisa em um único dia, talvez seja necessário ser criativo com a distribuição do espaço.
Método 2 de 2: Importando uma lista do Excel para o Calendário do Outlook

1. Criar uma nova planilha em branco no Excel. Você pode importar dados do Excel para o calendário do Outlook. Isso pode facilitar muito a importação de itens como agendas de trabalho.

2. Adicione os títulos corretos à sua planilha. Será muito mais fácil importar sua lista para o Outlook se sua planilha estiver formatada com os títulos corretos. Adicione os seguintes títulos à primeira linha:

3. Coloque cada entrada do calendário em uma nova linha. O campo `Assunto` é o nome do evento conforme aparece no seu calendário. Você não precisa preencher nada para todos os campos, mas pelo menos você precisa de uma `Data de início` e um `Assunto`.

4. Abra o menu `Salvar como`. Quando terminar de adicionar eventos à lista, você poderá salvar uma cópia deles em um formato que possa ser lido pelo Outlook.

5. Selecione `CSV (separado por vírgula)` nos tipos de arquivo. Este é um formato comum que pode ser importado para vários programas, incluindo o Outlook.

6. Salve o arquivo. Nomeie a lista e salve-a no formato CSV. Clique em `Sim` quando o Excel perguntar se você deseja continuar.

7. Abra seu calendário do Outlook. O Outlook faz parte do Office e geralmente será instalado se você tiver o Excel instalado. Quando o Outlook estiver aberto, clique no botão `Calendário` na parte inferior esquerda da tela para visualizar seu calendário.

8. Clique na guia `Arquivo` e selecione `Abrir & Exportar`. Várias opções são exibidas para lidar com dados do Outlook.

9. Selecione `Importar/Exportar`. Isso abrirá uma nova janela para importar e exportar dados dentro e fora do Outlook.

10. Selecione `Importar dados de outro programa ou arquivo` e depois `Valores separados por vírgulas`. Você será solicitado a selecionar um arquivo para carregar.

11. Clique em `Procurar` e encontre o arquivo CSV que você criou no Excel. Geralmente está na pasta Documentos, se você não alterou o local padrão no Excel.

12. Certifique-se de que `Calendário` esteja selecionado como a pasta de destino. Você deve selecionar isso porque você está no modo de exibição de calendário no Outlook.

13. Clique em `Concluir` para importar o arquivo. Sua lista é processada e os eventos adicionados ao seu calendário do Outlook. Você verá seus eventos nos locais corretos, com horários definidos conforme indicado anteriormente em seu arquivo Excel. Se você incluiu as descrições, você as verá depois de selecionar um evento.
Artigos sobre o tópico "Criar um calendário no excel"
Оцените, пожалуйста статью
Popular