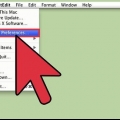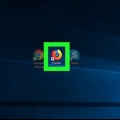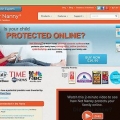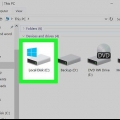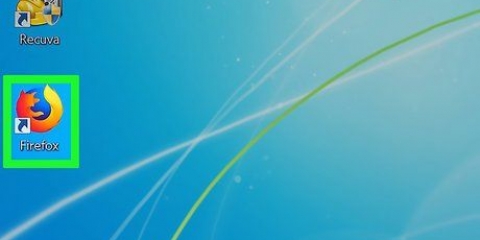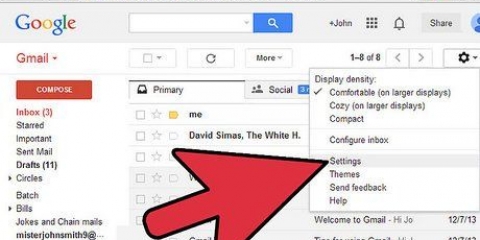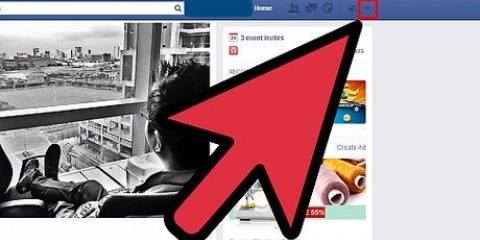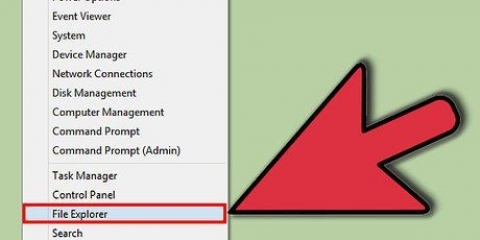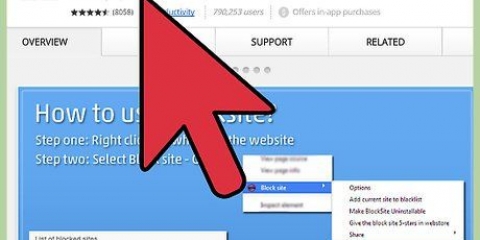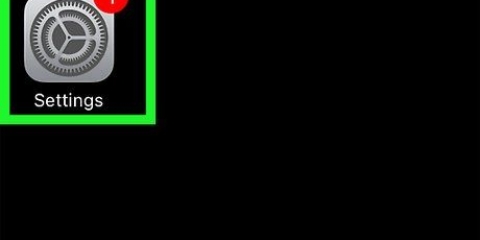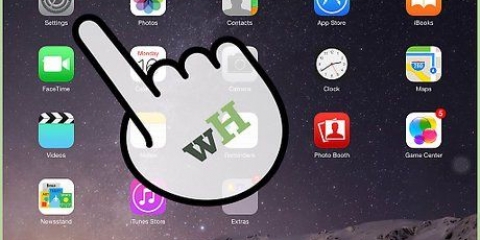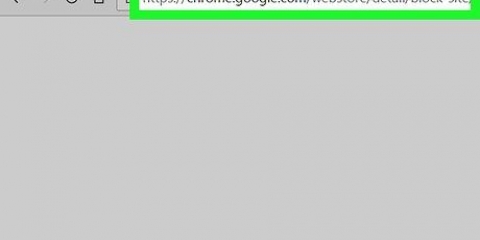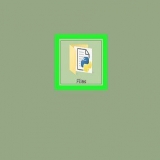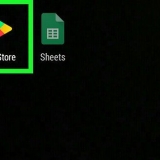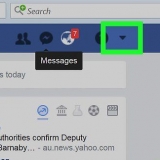Digite o seguinte no Terminal: “sudo nano /etc/hosts”/ Pressione Retornar. Isso permite que você abra seu arquivo hosts em uma janela nano. Digite a senha do administrador, se solicitado. 
Na última linha, digite “127.0.0.1" em. Pressione a barra de espaço. Digite o endereço IP específico do site que você deseja bloquear. Por exemplo, “127.0.0.1 www.o Facebook.com”.

Mantenha pressionado o botão de controle e pressione “O” para salvar o arquivo. Mantenha pressionado o botão de controle e pressione “X” para fechar o arquivo hosts.







Clique em “Editar lista negra”. Clique no sinal de mais (+) e adicione os sites que deseja bloquear. Defina o cronômetro com base no período de tempo que você deseja manter o foco e não acessar os sites bloqueados. Clique em Iniciar e espere o cronômetro começar a contagem regressiva.
Selecione Preferências do Sistema no menu Apple. Ir para o Controle dos Pais. Clique no ícone de cadeado no canto inferior esquerdo da tela. Digite a senha do administrador do computador. Clique na conta de convidado na barra lateral esquerda. 
Clique na opção Web. Agora você verá outras três opções: Permitir acesso irrestrito a sites, Restringir automaticamente o acesso a sites adultos e permitir acesso apenas a esses sites. Sob o último botão, você encontrará um botão Personalizar. Esta é a opção com a maior margem de bloqueio e, portanto, é provavelmente a mais adequada para esta tarefa. Clique no botão Personalizar. Uma nova janela aparecerá contendo dois itens: Sempre Permitir e Nunca Permitir. Vá para a janela Nunca permitir. Clique no sinal de mais (+) no canto inferior esquerdo da tela. Em seguida, insira o(s) site(s) que você gostaria de bloquear. Exemplo: www.o Facebook.com. 
Bloquear sites em um mac
Contente
Se você passa muito tempo atrás do computador para o trabalho (da escola), provavelmente já sabe o quão difícil pode ser usar seu tempo de forma produtiva e eficiente. Afinal, há tantas coisas divertidas que você pode fazer no seu computador! Não se preocupe embora. Bloquear sites é fácil, não custa nada e pode ajudá-lo a ser muito mais produtivo. Então tente resolver o problema com suas próprias mãos novamente! Continue lendo para saber mais sobre as diferentes maneiras de bloquear sites no seu Mac.
Degraus
Método1 de 4:Bloquear um site através do Mac OSX

1. Inicialize seu computador. Ligue o computador e espere que ele esteja totalmente operacional. Isso pode levar alguns segundos a alguns minutos. Para poder bloquear sites usando este método, você precisará modificar os arquivos de hosts do seu computador. Um arquivo hosts é um arquivo de computador que mapeia quais sites você visita e permite que seu computador seja identificado por meio de vários meios eletrônicos de comunicação, incluindo a Internet. Basicamente, o que você está tentando fazer é dizer ao arquivo hosts para redirecionar um endereço da Web específico para que ele não possa mais pousar na sua tela. Observe que esse método requer um pouco de engenhosidade técnica:
- Vá para a pasta Aplicativos.
- Clique em Utilitários.
- Selecione o programa Terminal na lista.
- Você também pode encontrar o Terminal abrindo o Spotlight e pesquisando seu computador com o termo de pesquisa Terminal.

2. Mantenha uma cópia do arquivo hosts. Um acidente está em um pequeno canto, por isso é sempre aconselhável fazer uma cópia. Para fazer uma cópia, siga estas etapas:
Pode parecer que as letras e caracteres que você digita não estão sendo registrados porque o cursor não está se movendo. No entanto, não se engane, pois eles serão.

3. Comece a bloquear sites. Agora que o arquivo hosts está aberto, você verá algumas linhas de texto destinadas a fins de formatação.

4. Continue adicionando sites que você deseja bloquear. Você pode adicionar vários sites dessa maneira. Não se esqueça de remover “http” e começar com “www” imediatamente.

5. Conclua o processo de bloqueio. Quando terminar de adicionar sites para bloquear, siga as próximas etapas para concluir o processo.

6. Excluir seu cache existente. Seu cache é onde o computador armazena informações recentes para que possa encontrá-las facilmente posteriormente. Como seu cache é executado em segundo plano e nunca fica visível, você pode nunca ouvir falar dele de outra forma. Para que as alterações que você fez tenham efeito, você precisará limpar seu cache para se livrar do histórico salvo.
Digite o seguinte:"sudo dscacheutil -flushcache".

7. Teste seu navegador. Et voilà! Agora é hora de testar seus resultados. Abra o Safari e visite o site que você deseja bloquear. Você deve ver uma tela em branco ou uma tela de erro.
Método 2 de 4: Bloqueie o site com seu roteador

1. Vá para a interface do seu roteador. Seu roteador é o dispositivo necessário para conectar seu(s) computador(es) à internet. Em uso doméstico, isso geralmente é chamado de roteador sem fio, pois permite conectar seus dispositivos à Internet via Wi-Fi. Embora alguns roteadores exijam um endereço diferente para acessar a interface, a maioria dos roteadores pode ser acessada pelo mesmo endereço. Tal como acontece com o método anterior, também se aplica aqui que este método é bastante técnico. Digite seu nome de usuário e senha, se solicitado.
- Digite “192.168.1.1” na barra de endereços do seu navegador. Se este endereço não funcionar para o seu roteador, tente um dos dois endereços a seguir: “192.168.0.1” ou “192.168.2.1".
- Se precisar de mais ajuda para acessar a interface do seu navegador, visite os seguintes sites: www.senhas de roteador.com e www.o circuito.somente .

2. Vá para o painel de segurança do roteador. O nome exato desse painel pode variar, mas geralmente ele dirá algo como `segurança` ou `segurança`. De qualquer forma, navegue até a guia que permite gerenciar os blocos. Normalmente, você pode acessar esta janela em “Filtragem de conteúdo” ou “Restrições de acesso”.

3. Bloqueie os sites que você deseja. Agora que você encontrou o lugar certo, pode começar a inserir os endereços da Internet que deseja bloquear ou excluir. .Pressione “Salvar” e “Aplicar” quando terminar.
Método 3 de 4: Bloquear site com um aplicativo

1. Download auto-controle. Você verá que existem muitos aplicativos que podem ajudá-lo a bloquear sites. auto-controle é um programa desenvolvido especialmente para Mac OSX, e é provavelmente o programa com maior facilidade de utilização.O aplicativo fornece uma lista negra onde você pode adicionar quantos sites quiser.

2. Abra o aplicativo. Abra o aplicativo como você abriria qualquer outro aplicativo.
Uma janela minimalista aparecerá com três opções principais.

3. Comece a bloquear sites.
Método 4 de 4: Bloquear site com Safari

1. Use os controles dos pais do Mac. Os controles desta opção são integrados ao sistema operacional do computador (o software que seu computador usa para operar). Este método pode ser o mais simples do grupo, mas é tão eficaz quanto os outros. Além disso, este método requer muito menos conhecimento técnico.
- Esteja ciente de que você não pode usar esta opção para definir bloqueios para o próprio administrador (provavelmente você mesmo). A conta de administrador, portanto, não aparecerá na barra lateral esquerda.

2. Decida quais sites você deseja bloquear. Na janela Controles dos Pais, você verá algumas guias na parte superior da tela: Aplicativos, Web, Pessoas, Limites de tempo e Outros.
Você também pode optar por usar o botão Permitir apenas acesso a esses sites, mas isso pode ser um pouco restritivo demais. No entanto, desta forma você pode bloquear qualquer coisa que você não tenha aprovado especificamente.
Clique no botão OK no canto inferior direito da janela.

3. Verifique se os sites que você deseja bloquear estão realmente bloqueados. Agora digite o endereço de um site que você deseja bloquear. Você deverá ver uma tela em branco ou uma tela com uma notificação do Controle dos Pais.
Artigos sobre o tópico "Bloquear sites em um mac"
Оцените, пожалуйста статью
Popular