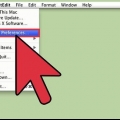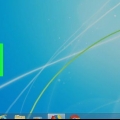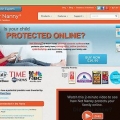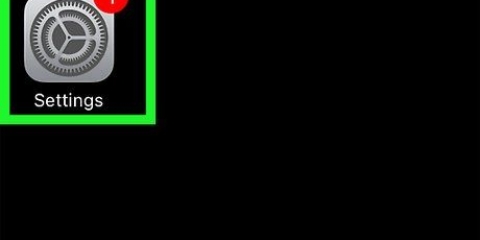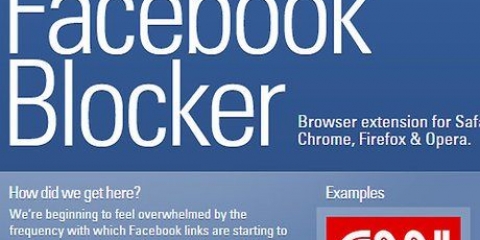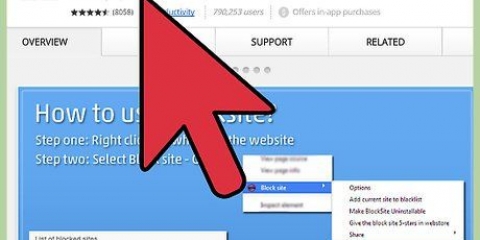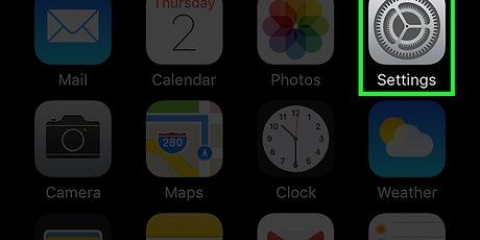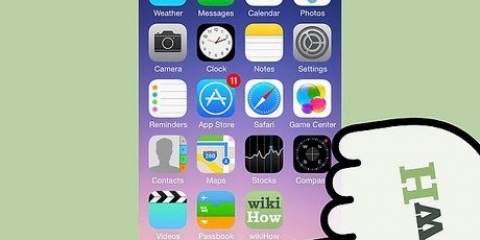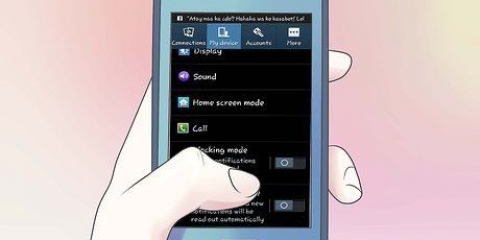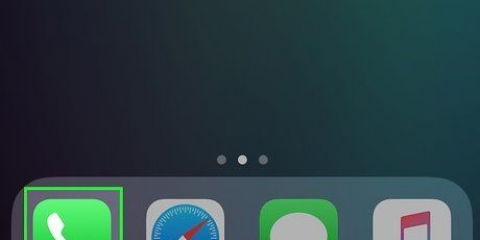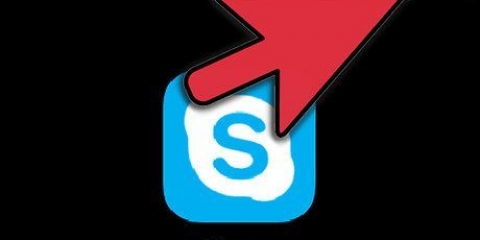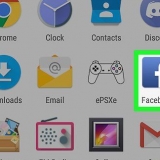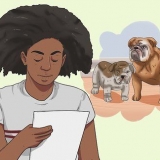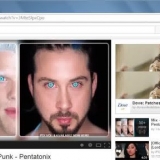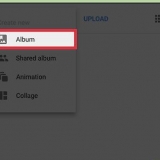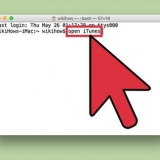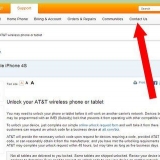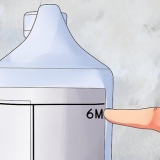Bloquear sites em um ipad
Contente
A Apple facilita o bloqueio de sites em um iPad (ou qualquer outro dispositivo iOS). Quando você bloqueia um site no menu Restrições, ele será bloqueado em qualquer navegador. Você pode bloquear sites específicos ou até mesmo todos os sites e permitir apenas sites aprovados.
Degraus
Método 1 de 2: Bloquear Sites Específicos

1. Abra Configurações e toque em "Geral". Isso carregará as configurações gerais do seu iPad.

2. Toque em `Restrições` para abrir o menu de controle dos pais. Se você ativou as Restrições anteriormente, precisará inserir a senha de Restrições para continuar.

3. Toque em `Ativar restrições` e crie uma senha. Este deve ser um código diferente do código de acesso que você usa para desbloquear seu iPad. Lembre-se deste código, pois você precisará dele para fazer qualquer alteração.

4. Toque em "Sites" na seção "Conteúdo permitido". Isso abrirá a seção de restrições do site.

5. Toque em `Limitar conteúdo adulto` para bloquear sites específicos. Permite adicionar sites específicos que você deseja bloquear, bem como sites gerais com conteúdo adulto.
Se preferir bloquear todos, exceto alguns sites aprovados, leia a próxima seção.

6. Toque em "Adicionar site" na seção "Nunca permitir". Agora você pode adicionar o endereço do site que deseja bloquear permanentemente.

7. Digite o endereço que você deseja bloquear. Agora o site foi adicionado à lista `Nunca permitir` e não é mais possível carregá-lo no Safari ou em qualquer navegador do seu iPad.
Certifique-se de adicionar todas as versões de um site. Por exemplo, se você usar o wikihow.com, isso não significa que você bloqueou automaticamente a versão móvel. Para isso você também precisa.wikihow.com` add.

8. Continue adicionando sites que você deseja bloquear. Continue adicionando sites aos quais você deseja restringir o acesso. Se você deseja bloquear muitos sites, pode ser mais conveniente bloquear todos os sites e permitir o acesso apenas a determinados sites. Consulte a próxima seção para obter instruções.
Método 2 de 2: Permitir apenas sites aprovados

1. Abra Configurações e toque em "Geral". Você pode achar mais conveniente bloquear todos os sites e permitir o acesso apenas a determinados sites. Isso é ideal para crianças porque você pode fazer a internet só para elas.

2. Toque em "Restrições" e digite sua senha, se solicitado. A senha só será solicitada se você a tiver ativado em restrições antes.

3. Toque em "Ativar restrições" caso ainda não esteja ativado. Você precisa criar uma senha especificamente para Restrições. Você deve inserir esta senha toda vez que fizer alterações.

4. Toque em "Sites" na seção "Conteúdo permitido". Agora é possível ajustar as configurações de bloqueio de sites.

5. Toque em "Somente sites específicos". Isso bloqueará o acesso a todos os sites, exceto aqueles que você permitiu.

6. Toque em `Adicionar site` e insira o site que você deseja permitir. Se necessário, adicione a versão móvel como `m.wikihow` para.

7. Continuar adicionando sites. Você pode adicionar quantos sites quiser. Qualquer site que você adicionar pode ser acessado através do Safari ou de qualquer outro navegador instalado. Todos os outros sites serão bloqueados.
Artigos sobre o tópico "Bloquear sites em um ipad"
Оцените, пожалуйста статью
Popular