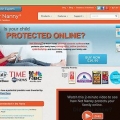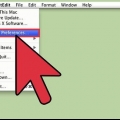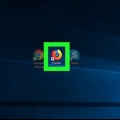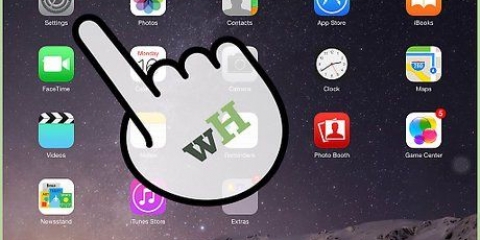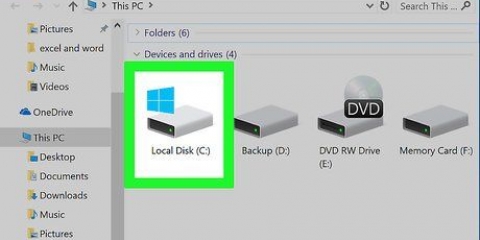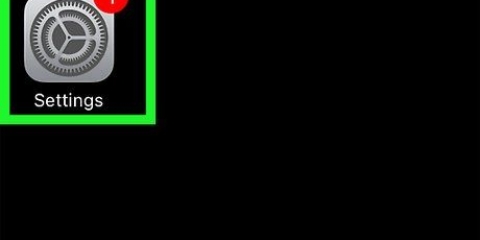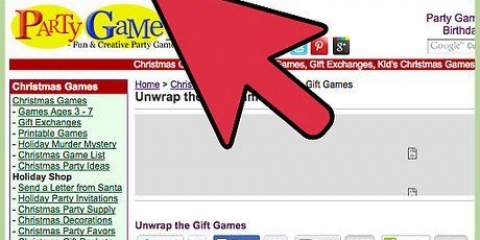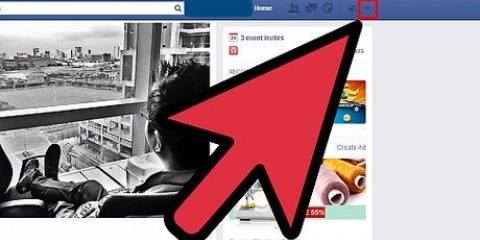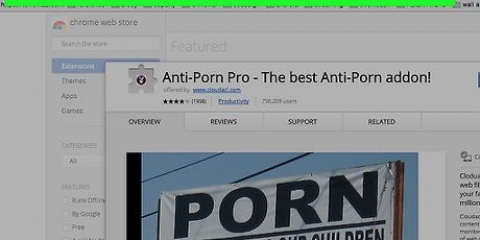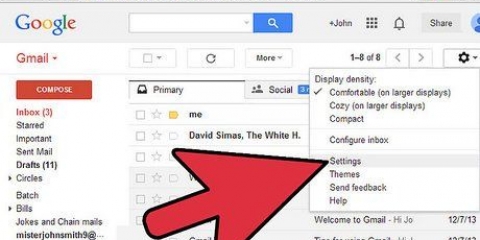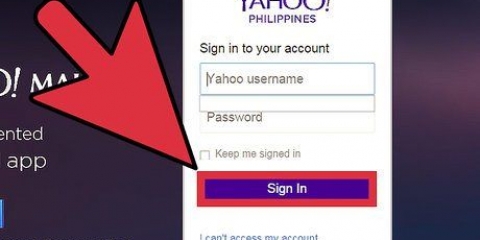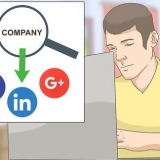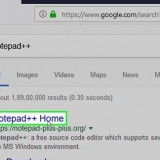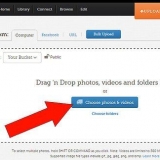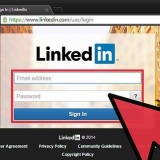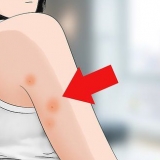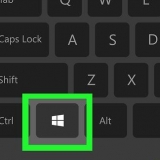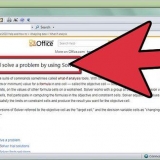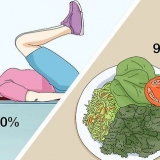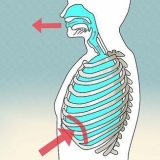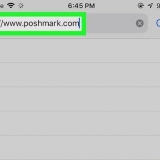Janelas – Pressione Ctrl+s ou selecione `Salvar` no menu de arquivos. MacOS – Pressione Ctrl+X e selecione `Sim` quando solicitado a salvá-lo. Use o mesmo nome de arquivo para substituir o original.









208.67.222.123 208.67.220.123

Bloquear sites no firefox
Contente
Embora o próprio Firefox não possa bloquear sites, você pode instalar extensões para reconhecer e bloquear sites com mais de 18 anos ou conteúdo ilegal. Se você precisar de um método mais elaborado, também poderá editar o arquivo hosts para garantir que os sites sejam bloqueados, independentemente do navegador que alguém esteja usando. Se você precisar bloquear sites em vários dispositivos em sua rede, um serviço como o OpenDNS é mais eficaz.
Degraus
Método 1 de 3: Usando BlockSite

1. Inicie o Firefox no seu computador. Existem várias extensões para o Firefox que permitem bloquear sites. Estes estão disponíveis apenas para a versão desktop do Firefox. Este método se concentra em uma extensão popular chamada BlockSite, que permite bloquear sites específicos.
- As extensões do Firefox são bastante fáceis de usar e só são eficazes no Firefox. Se você deseja bloquear completamente o acesso a determinados sites, independentemente do navegador que estiver usando, tente um dos outros métodos deste artigo.

2. Clique no botão Menu (☰) e selecione `Complementos`. Isso abrirá uma nova guia com plugins instalados.

3. Clique na guia `Obter complementos` no lado esquerdo da tela. Alguns complementos recomendados para o Firefox são mostrados.

4. Clique em `Ver mais complementos` na parte inferior da página. Uma nova guia será aberta com mais complementos.

5. Procure por `Bloquear Site`. A extensão BlockSite é mostrada, o que permite bloquear rapidamente sites específicos.
Existem muitas extensões diferentes que permitem bloquear e filtrar sites. Se você não estiver satisfeito com o BlockSite, procure por `bloco de site` e `controle dos pais` para mais extensões.

6. Clique no botão `Adicionar ao Firefox` e depois em `Instalar`. Isso adicionará o BlockSite à sua instalação do Firefox.

7. Reinicie o Firefox. Você será solicitado a reiniciar o Firefox após instalar esta extensão.

8. Clique em "Não quero ajudar" na nova guia. Isso evita que os dados de navegação sejam enviados para o BlockSite.

9. Abra as configurações do BlockSite. Retorne à guia Complementos e clique na seção `Extensões`. A partir daí, clique no botão `Opções` ao lado de `Bloquear site`.

10. Defina uma senha. Marque a caixa `Ativar autenticação` para definir uma senha. Digite a senha no campo. Qualquer pessoa que queira usar o Firefox será solicitada esta senha para alterar as configurações do BlockSite.

11. Selecione `Lista negra` ou `Lista branca`. Se você escolher a lista negra, todos os sites que você adicionar serão bloqueados. Se você usar uma lista de permissões, todos os sites serão bloqueados, exceto os sites que você adicionar. As listas de permissões são mais eficazes para crianças se você quiser que elas tenham acesso apenas a alguns sites seguros.

12. Adicione alguns sites à lista. Clique no botão `Adicionar` e digite ou cole o endereço do site no campo. Isso irá adicioná-lo à sua lista negra ou lista branca, dependendo das suas configurações.
Você também pode usar curingas para bloquear sites semelhantes. Por exemplo, para bloquear qualquer site com "drogas" no endereço da web, digite *drogas*.
Método2 de 3: Editando o arquivo hosts

1. Abra o arquivo hosts. Este arquivo permite redirecionar determinados sites para um endereço local, com o efeito de bloqueá-los. Isso afetará todos os usuários do computador. A edição do arquivo hosts só é eficaz quando há apenas alguns sites que você deseja bloquear.
- Windows – Vá para `C:WindowsSystem32driversetc` e clique duas vezes no arquivo hosts. Quando solicitado a selecionar um programa para abrir, selecione `Bloco de Notas`.
- MacOS - Abra o programa Terminal na pasta Utilitários. modelo sudo nano /etc/hosts e digite sua senha quando solicitado. Isso abrirá o arquivo em um editor.

2. Adicione uma nova linha na parte inferior do arquivo. Você adicionará sites que deseja bloquear adicionando novas linhas no final do arquivo.

3. Modelo `127.0.0.1

4. Adicione cada site em uma nova linha. Você pode continuar adicionando novas linhas ao arquivo, cada uma com um novo site para bloquear. Certifique-se de seguir todas as linhas 127.0.0.1 adiciona.
Também é importante bloquear as versões mobile dos sites. Por exemplo, se você bloqueou o Facebook, então você deve m.o Facebook.com bloquear.

5. Salve o arquivo quando terminar. Quando terminar de editar o arquivo, você precisa salvar as alterações:

6. Teste o bloqueio. Depois de modificar o arquivo hosts, você pode tentar carregar o site em qualquer navegador e verá que será redirecionado para uma página em branco. Isso se aplica a todos os usuários desse computador e também na Navegação Privada.
Método 3 de 3: Usando OpenDNS

1. Visite o site do OpenDNS. OpenDNS é um serviço de DNS que redireciona sites duvidosos (com 18+ ou conteúdo ilegal). Permite que você bloqueie sites para todos em sua rede, independentemente do dispositivo ou navegador que estão usando. OpenDNS é um filtro web gratuito.
- Vamos para opendns.com começar.

2. Selecione a opção `Pessoal` no site do OpenDNS. Os diferentes pacotes de usuário são mostrados.

3. Selecione `OpenDNS Family Shield`. Este é um filtro configurado pronto para o cliente que bloqueia mais de 18 sites e outros conteúdos questionáveis da sua rede doméstica.

4. Selecione `Roteadores Domésticos`. Esta é uma lista de roteadores comumente usados e instruções para suas configurações.

5. Encontre seu roteador na lista. Se você não souber qual roteador possui, ou se não conseguir encontrá-lo na lista, selecione `Instruções de configuração do roteador FamilyShield`.

6. Abra a página de configurações do seu roteador. Este processo difere por roteador e configurações de sua rede doméstica. ler Como acessar um roteador para instruções detalhadas.
Em geral, digite o endereço IP em seu navegador da Web, faça login com o nome de usuário e a senha do seu roteador e abra a página de configurações.

7. Abra a seção `Internet` ou `WAN`. Esta seção contém as configurações de DNS do seu roteador.

8. Desativar DNS automático. Muitos roteadores têm DNS automático ativado. Você provavelmente precisará desabilitar isso antes de poder inserir seus próprios servidores DNS.

9. Digite os dois servidores DNS a seguir. Digite os seguintes endereços no primeiro e segundo campos para servidores DNS:

10. Clique em `Aplicar` ou `Salvar alterações`. Isso aplicará as configurações, após as quais o roteador será inicializado. Pode demorar um pouco até que o roteador volte a ficar online.

11. Teste o bloqueio. Os novos servidores DNS redirecionarão automaticamente o tráfego da Internet para os sites bloqueados. Tente abrir um site com mais de 18 anos para garantir que o bloco esteja funcionando corretamente.
Artigos sobre o tópico "Bloquear sites no firefox"
Оцените, пожалуйста статью
Popular