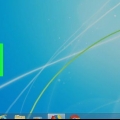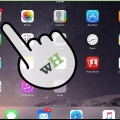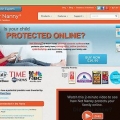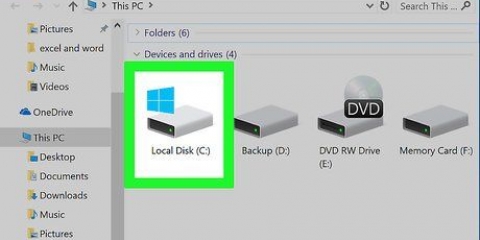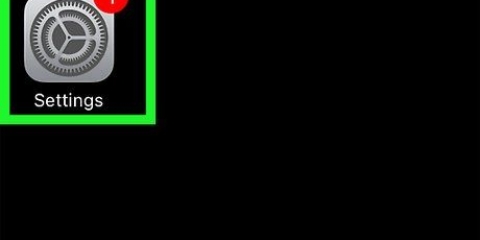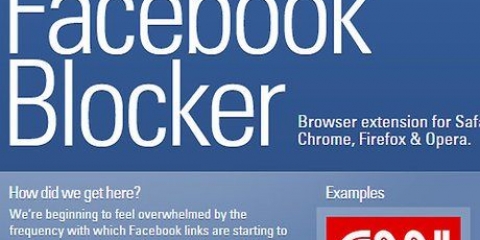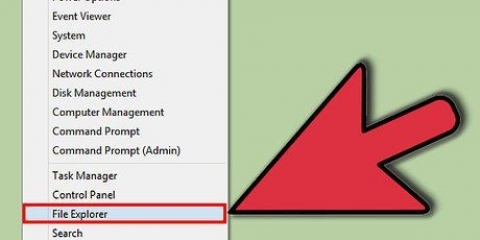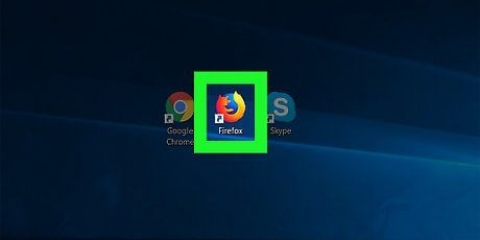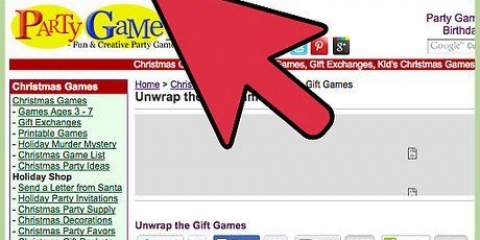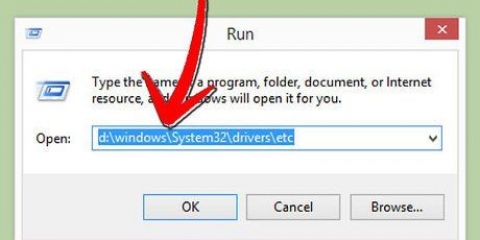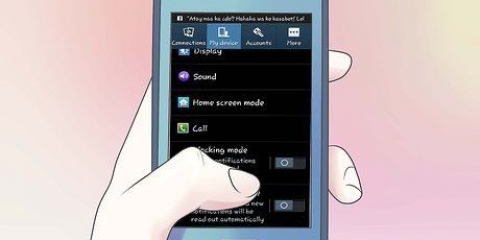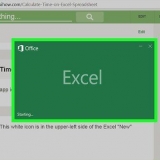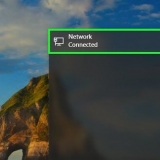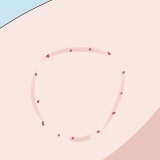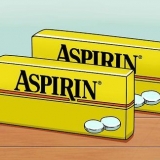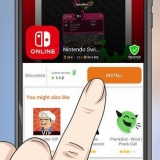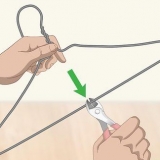Se seu filho não tiver uma conta, selecione a opção "Criar uma nova conta com controle dos pais" e siga as instruções na tela. Clique no cadeado no canto inferior esquerdo se não conseguir selecionar o usuário e digite sua senha de administrador. 

Selecionar "Restringir automaticamente o acesso a sites adultos" bloqueará sites que estão na lista padrão da Apple. Você pode adicionar ou remover sites da lista usando o botão Editar. A opção `Permitir acesso apenas a estes sites` bloqueará todos os sites que não estão especificamente listados nesta opção. Adicione ou remova sites com os botões + e - 



No Terminal, digite sudo /bin/cp /etc/hosts /etc/hosts-original, exatamente como diz aqui. Pressione Enter no teclado para executar o comando.


Use as teclas de seta para chegar ao final da página ao usar a janela principal do Terminal. Alguns usuários relataram um erro ao adicionar novo texto ao arquivo hosts: às vezes você só pode adicionar linhas acima o texto existente. 

O arquivo hosts só vê o exato URL que você digitou. Por exemplo, se você pesquisar no Google.com`, depois `google.nl` ou `google.com/maps` ainda acessível. Não copie e cole de outro documento. Isso também pode copiar caracteres invisíveis, fazendo com que o texto não funcione.



127.0.0.1 (URL) sem `www` 127.0.0.1m.(URL) normalmente bloqueia a versão mobile do site 127.0.0.1 login.(URL) ou aplicativos.(URL) são variações comuns da página inicial. Vá para o site e verifique a barra de endereço para a variação exata. fe80::1%lo0 (URL) bloqueia o acesso ao site via IPv6. A maioria dos sites não se conecta automaticamente via IPv6, mas o Facebook é uma grande exceção. Se nenhuma dessas variações funcionar, provavelmente não é corrigível com o arquivo hosts. Nesse caso, tente um dos outros métodos de bloqueio neste artigo.

Tenha cuidado com apps com avaliações baixas ou que não têm avaliações suficientes para estimar corretamente. Extensões não confiáveis podem instalar malware em seu computador. Este método bloqueia apenas sites em um determinado navegador. 
Vá para Preferências do Sistema → Rede → Wi-Fi → Avançado → guia TCP/IP. Copie o endereço IP listado após `Roteador` e cole este endereço na barra de endereços do seu navegador. Agora a página com as configurações do seu roteador é aberta. Digite o nome de usuário e a senha para fazer login no seu roteador. Se você nunca mudou, procure a senha padrão para o tipo de roteador (`admin` como nome de usuário` e `password` como senha são comuns). Procure nas configurações do seu roteador as opções de bloqueio. As opções serão diferentes para cada marca, mas na maioria dos casos você pode bloquear sites nos menus `Acesso` ou `Conteúdo`.
Bloquear e desbloquear sites (em um mac)
Contente
Bloquear determinados sites mantém você mais produtivo durante o dia de trabalho e reduz a chance de seus filhos verem determinado conteúdo somente para adultos. Existem várias maneiras de criar uma `lista negra` de sites no seu Mac. Os controles parentais integrados são os mais fáceis de usar, mas se você quiser bloquear sites em uma conta de administrador, precisará editar o chamado arquivo hosts.
Degraus
Método 1 de 3: Ativar Controles dos Pais

1. Abrir Preferências do Sistema. Clique no ícone da Apple no menu na barra superior e selecione Preferências do Sistema. Você também pode encontrá-lo na pasta Aplicativos e normalmente em seu Dock.

2. Selecione o Controle dos Pais. Na maioria das versões do OS X, você pode reconhecer isso por um rótulo amarelo claramente distinguível. Se você não o vir, digite "Controles dos Pais" na caixa de pesquisa no canto superior direito da janela Preferências do Sistema. Isso irá destacar o ícone correto claramente.

3. Selecione a conta do seu filho. Na coluna da esquerda, clique na conta de usuário da qual você deseja bloquear ou desbloquear sites e clique em "Ativar o controle dos pais". Esta não pode ser uma conta de administrador.

4. Abra a guia Web. Esta é uma das guias na parte superior da janela. Em versões mais antigas do Mac OS X, a guia é chamada de "Materiais".

5. Veja as opções para bloquear sites. Há duas maneiras de gerenciar o acesso à Internet para seu filho:

6. Definir outras restrições. Para bloquear o acesso a conteúdo adulto também em programas, clique na guia Programas. Ajuste as configurações ao seu gosto. Na guia Limites de tempo, você pode definir os horários em que o computador pode ser usado com uma conta específica.

7. Desbloquear sites. Se você deseja desbloquear todos os sites, selecione `Permitir acesso irrestrito a sites`. As configurações em outras guias (como Programas e Pessoas) permanecem inalteradas.
Método2 de 3:Bloqueando sites com o arquivo hosts

1. Abra o programa Terminal. Abra Aplicativos, Utilitários e Terminal. Este programa permite modificar o arquivo hosts, que permite vincular endereços IP a determinados sites. Ao vincular propositalmente um endereço IP errado a um determinado site, você impede que seus navegadores abram o site.
- Este método não funciona 100% do tempo e é fácil de contornar. Mas é uma maneira rápida de bloquear sites em seu computador se você quiser aumentar sua produtividade. Não é recomendado como a `única` maneira de bloquear o acesso de outros usuários, mas para obter melhores resultados, use-o em conjunto com outro método.

2. Faça backup do seu arquivo hosts. Se você cometer um erro ao editar o arquivo hosts, pode acontecer que o acesso à internet seja completamente bloqueado. Ao fazer um backup, você sempre pode voltar para a versão original, caso algo dê errado. Você faz isso com um comando simples:

3. Digite sua senha de administrador. O terminal agora deve pedir sua senha. Digite sua senha e pressione Enter. O cursor não se move ao digitar sua senha.

4. Abra o arquivo Hosts. Digite o seguinte comando seguido de Enter: sudo /Applications/TextEdit.app/Contents/MacOS/TextEdit /etc/hosts. Este comando abrirá o arquivo hosts do seu Mac no modo TextEdit, dentro do Terminal.
Você também pode editar o arquivo hosts na janela principal do Terminal com o seguinte comando: sudo nano -e /etc/hosts.

5. Deixe o texto existente inalterado. Você já deve ter vários endereços IP vinculados a `localhosts` no arquivo hosts. Nunca altere ou exclua este texto, pois seus navegadores podem parar de funcionar. Mova o cursor para uma nova linha na parte inferior do documento.

6. Tipo 127.0.0.1. Este é o endereço IP local. Se um navegador da web for redirecionado para este endereço, a página não será aberta.

7. Pressione a barra de espaço e digite a URL que deseja bloquear, sem `http://.` Por exemplo, se você deseja bloquear o acesso ao Facebook, a linha deve ser: `127.0.0.1 www.o Facebook.com.`

8. Adicionar outros URLs em novas linhas. Pressione Enter e inicie uma nova linha com 127.0.0.1. Depois disso, vem o próximo site que você deseja bloquear. Você pode bloquear quantos sites quiser, mas deve iniciar cada linha com 127.0.0.1.
Em teoria, você pode digitar vários URLs em uma linha (com o endereço IP sendo digitado apenas uma vez), até um máximo de 255 caracteres. Mas isso provavelmente não funcionará em todas as versões do Mac OS X.

9. Salve o arquivo hosts e feche-o. Quando terminar, feche a caixa de diálogo TextEdit e confirme que deseja salvar o arquivo TextEdit quando solicitado (em alguns casos, ele será salvo automaticamente}.
Se você usou a janela principal do Terminal para fazer a edição, pressione ctrl+O para salvar a edição e depois ctrl+X para sair do arquivo.

10. Limpe o arquivo de cache. Digite o comando dscacheutil -flushcache no Terminal e pressione Enter. Este comando limpará o arquivo de cache, forçando o navegador a verificar o novo arquivo de hosts. Os sites da lista devem ser bloqueados em todos os navegadores a partir de agora.
Em vez disso, você também pode reiniciar o computador para obter o mesmo resultado. Em muitos casos, você descobrirá que os sites são bloqueados mesmo sem esta etapa.

11. Resolva quaisquer problemas. Se você ainda puder abrir um dos sites, pode haver várias coisas acontecendo: seu navegador pode estar acessando um subdomínio diferente, talvez o site esteja sendo acessado via IPv6 ou seu arquivo hosts esteja sendo ignorado para o site em questão. Os dois primeiros problemas podem ser resolvidos adicionando mais linhas ao seu arquivo hosts:

12. Remova as regras para desbloquear o site. Abra o arquivo hosts novamente e exclua a linha com a URL que você deseja desbloquear. Salve e feche o arquivo e limpe o arquivo de cache conforme descrito acima para ativar a alteração.
Você pode desfazer todas as alterações e restaurar seu backup com o seguinte comando no Terminal: sudo nano /etc/hosts-original. Pressione ctrl + O, exclua a parte no nome com `-original` e confirme as alterações.
Método 3 de 3: Use outros métodos

1. Instalar uma extensão do navegador. Chrome, Firefox e a maioria dos outros navegadores permitem que você instale extensões criadas pelo usuário (ou "complementos") que podem influenciar o comportamento do seu navegador. Pesquise na loja de extensões do seu navegador com os termos de pesquisa "bloquear sites", "filtrar sites" ou "produtividade" para aplicativos que permitem bloquear sites. Instale o aplicativo, reinicie o navegador e abra as configurações do aplicativo para adicionar os sites que deseja bloquear.

2. Ajuste as configurações do seu roteador. Ao bloquear sites em seu roteador, você garante que nenhum dispositivo na rede possa acessar esses sites. Você faz isso da seguinte forma:
Artigos sobre o tópico "Bloquear e desbloquear sites (em um mac)"
Оцените, пожалуйста статью
Popular