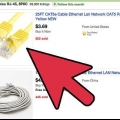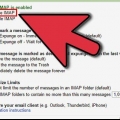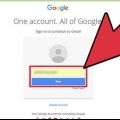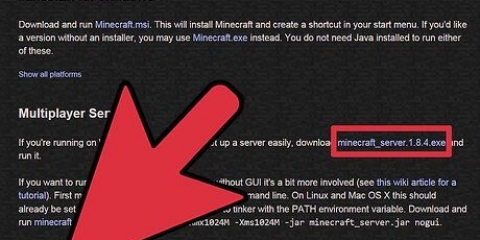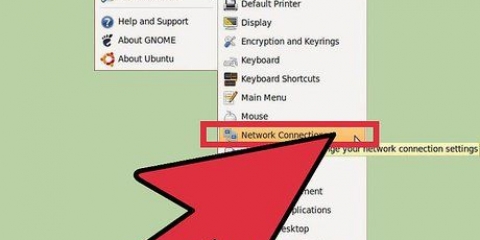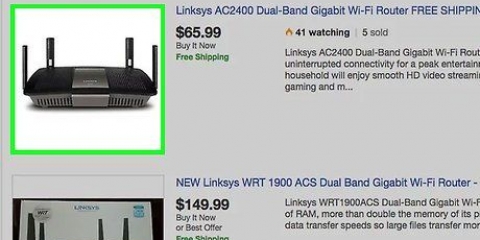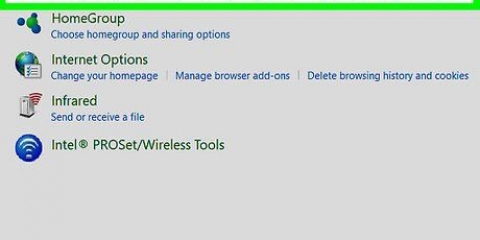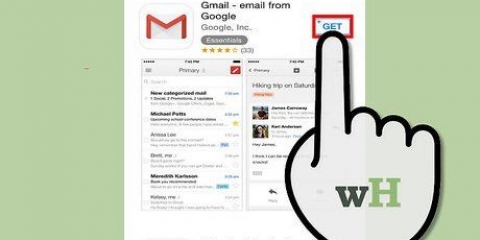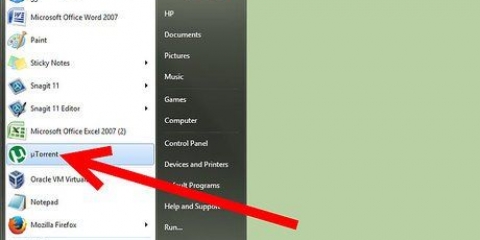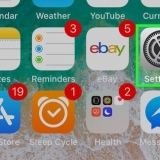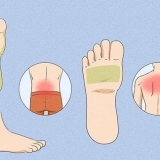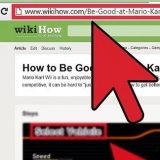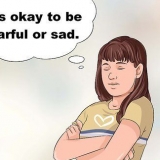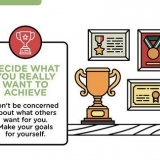2. Abrir configurações. Clique no ícone que se parece com uma roda dentada no canto inferior esquerdo da janela Iniciar. 3. Clique emRede & Internet. No meio da tela de configurações. 4. Clique emVPN. Esta guia está no lado esquerdo da Rede & cardápio da internet. 5. Selecione uma VPN. Clique no nome de uma VPN que você deseja configurar. 6. Clique emOpções avançadas. Está na VPN que você selecionou. Clicando aqui você abre a página da VPN. 8. Configurar as informações da VPN. Ajuste as seguintes informações: Nome da conexão - O nome da VPN no seu computador. Na versão Windows de alguns países, você pode escolher entre vários provedores predefinidos no provedor VPN, mas na Holanda você só pode selecionar Windows (integrado). Nome ou endereço do servidor - Altere o endereço do servidor da VPN. Tipo de VPN - Alterar o tipo de conexão VPN. Tipo de login - Selecione um novo nome de login ou senha. Nome de usuário (opcional) - Se necessário, altere o nome de usuário que você usa para fazer login na VPN. Senha (opcional) - Se necessário, altere a senha que você usa para fazer login na VPN. 2. Clique emPreferências do Sistema…. Está na parte superior do menu suspenso da Apple. 3. Clique emRede. Este ícone de globo roxo está localizado no centro da página de Preferências do Sistema. 4. Selecione uma VPN. Clique no nome da VPN na coluna mais à esquerda das redes. As configurações de VPN aparecem no lado direito da tela. Configuração - Clique no menu suspenso na parte superior da tela e escolha um tipo de configuração diferente (por exemplo, Padrão) no menu suspenso. Endereço do servidor - Digite um novo endereço de servidor. Nome da conta - Altere o nome da conta que você usa para a VPN. 7. Defina as configurações de autenticação. Altere as seguintes opções: Identidade do usuário - Clique na caixa à esquerda da opção Autenticação (por exemplo, senha) e digite um nome. Autenticação da máquina - Selecione a opção de autenticação de máquina da sua VPN. 9. Clique emAplicar. Isso salva as configurações de VPN e as aplica à sua conexão. 2. Role para baixo e cliqueEm geral. Está na parte superior da janela Configurações. 3. Role para baixo e cliqueVPN. Isso está localizado na parte inferior da janela Geral. 4. Encontre sua conexão VPN. Encontre o nome da sua conexão VPN na lista. 5. Toque emⒾ. Está à direita do nome da sua conexão VPN. 6. Toque emPara processar. Este está localizado no canto superior direito da tela. 7. Configure as informações da sua VPN. Altere as seguintes informações: Servidor - Digite o nome do novo endereço do servidor da sua VPN, se isso foi alterado. ID externo - Digite o nome do ID externo da sua VPN. Autenticação de usuário - Clique nele, selecione Nome do usuário ou Certificado para alterar o método de autenticação. Nome do usuário ou Certificado - Digite o nome de usuário ou certificado para verificar sua VPN. senha - Digite a senha da sua VPN (se necessário). 2. Role para baixo e toque emLago. Está na parte inferior do "Wireless & Network"" papel. 3. pressioneVPN. Você pode encontrar isso no menu suspenso em “Wireless and network" título. 4. Selecione uma VPN. Toque na VPN que você deseja configurar. 5. Configure sua VPN. Altere as seguintes informações: Nome - Digite um novo nome para a VPN. Modelo - Toque nesta opção e selecione um novo tipo de conexão (por exemplo PPTP). Endereço do servidor - Atualize o endereço da sua VPN. Nome do usuário - Atualize seu nome de usuário. senha - Atualize sua senha.
Configurar uma vpn
Contente
Esta instrução ensinará como ajustar as configurações de uma rede privada virtual (VPN) em um computador Windows ou Mac ou em um smartphone iPhone ou Android. Para configurar sua VPN, você deve primeiro conectar a uma VPN. A maioria das VPNs não é gratuita e exige uma assinatura paga antes que você possa se conectar.
Degraus
Método 1 de 4: No Windows
1. Abrir início
. Clique no logotipo do Windows no canto inferior esquerdo da tela.Se você estiver adicionando uma VPN pela primeira vez, clique em + Adicionar conexão VPN.
7. Clique emPara processar. Esta opção está no meio da página. Isso abrirá as configurações de VPN.
9. Clique emSalve . Isso está no final da página. Fazer isso salvará e aplicará suas configurações de VPN.
Método 2 de 4: No Mac
1. Abra o menu Apple
. Clique no logotipo da Apple no canto superior esquerdo da tela. Um menu de seleção é exibido.Se você estiver configurando uma VPN pela primeira vez, clique em + no canto inferior esquerdo da tela de conexões de rede e selecione VPN no menu suspenso Interface e insira os detalhes da VPN.
5. Configure sua VPN. Altere as seguintes configurações:
6. Clique emConfigurações de autenticação…. Está sob o nome da conta.
8. Clique emOK. Está na parte inferior da tela Configurações de autenticação.
Método 3 de 4: Em um iPhone
1. Aberto
Configurações. Clique na caixa cinza com uma engrenagem. Normalmente você encontrará as configurações na tela inicial.8. Toque emFinalizado. Está no canto superior direito da tela. Isso salvará suas alterações e atualizará sua VPN.
Método 4 de 4: em um Android
1. Abra as configurações do seu Android
. Este ícone em forma de engrenagem (ou controle deslizante) está localizado no App-Drawer.6. pressioneSalve . Ele está localizado na parte inferior direita da tela. Salve suas alterações e atualize sua VPN.
Pontas
Normalmente, você pode encontrar todas as informações de conexão VPN necessárias na página de associação da sua VPN.
Avisos
- A inserção de informações incorretas ao configurar sua VPN pode causar mau funcionamento da sua VPN.
Artigos sobre o tópico "Configurar uma vpn"
Оцените, пожалуйста статью
Popular