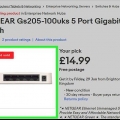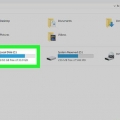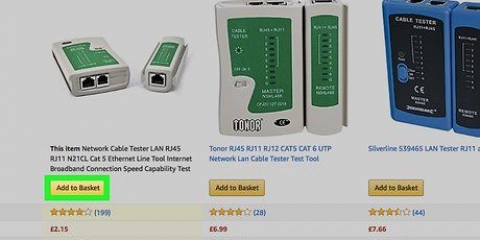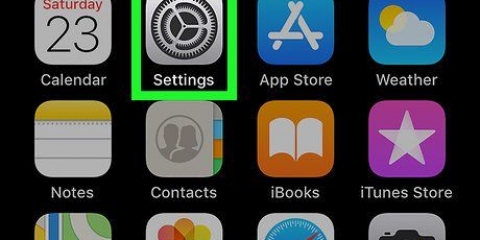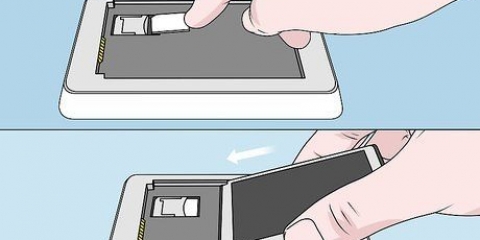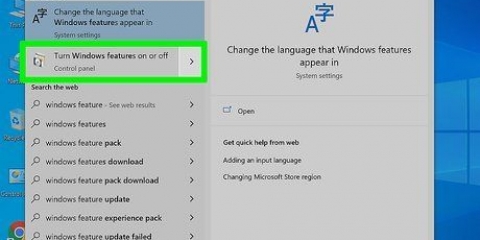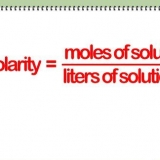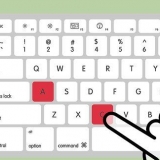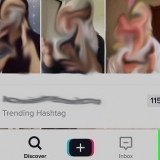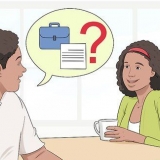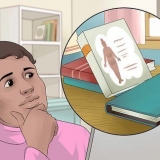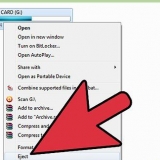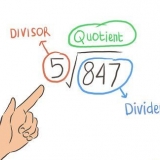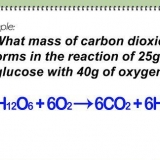Conecte-se com ethernet no pc ou mac
Contente
Este artigo ensinará como se conectar ao seu roteador usando uma conexão Ethernet (com fio), bem como configurar suas configurações de Ethernet no Windows e em um Mac. Uma conexão de internet com fio geralmente é muito mais segura e confiável do que uma conexão sem fio. Para se conectar ao seu roteador, você precisa de um cabo Ethernet (também conhecido como cabo RJ-45 ou cabo Cat 5).
Degraus
Parte 1 de 3: Conectando-se ao seu modelo ou roteador

1. Conecte seu modem com um cabo de internet. Conecte o cabo, DSL ou cabo de fibra óptica da parede ao modem.

2. Conecte seu modem ao roteador. Se você estiver usando um roteador sem fio separado, precisará usar um cabo Ethernet para conectar o modem a uma porta de Internet no roteador. A porta da Internet pode ser denominada `Internet`, `WAN`, `UpLink` ou `WLAN`. Muitos modems modernos servem como roteadores sem fio. Se você não estiver usando um roteador sem fio externo, vá em frente e pule esta etapa.

3. Verifique se o seu modem/roteador está online. Verifique as luzes na frente do modem/roteador. As luzes rotuladas `Power`, `Internet/Online` e `US/DS` não devem estar piscando. Se eles piscarem, seu modem/roteador não está conectado à internet. Pode ser necessário entrar em contato com sua operadora para obter mais assistência.

4. Conecte um cabo Ethernet ao modem/roteador. Conecte uma extremidade do cabo Ethernet à porta do modem/roteador identificada como “LAN”.

5. Conecte a outra extremidade do cabo Ethernet ao seu computador. Seu computador deve ter uma porta Ethernet. Em laptops, geralmente está localizado à esquerda ou à direita do teclado. Em computadores desktop e monitores multifuncionais, a porta Ethernet geralmente está localizada na parte traseira do dispositivo.
Parte 2 de 3: Verificando sua conexão Ethernet no Windows 10

1. Clique no menu Iniciar do Windows
. Este é o ícone do logotipo do Windows no canto inferior esquerdo da barra de tarefas.
2. Clique no ícone Configurações
. Este ícone parece uma engrenagem e está na coluna da esquerda.
3. Clique no ícone `Rede` & Internet`. Este ícone parece um globo.

4. Clique emEthernet. Isso está na coluna da esquerda. Ao lado do ícone Ethernet na parte superior da página deve ler "Conectado". Se disser Não conectado, tente uma porta LAN diferente no seu roteador ou um cabo Ethernet diferente. Se isso não funcionar, entre em contato com sua operadora para obter mais assistência.
Parte 3 de 3: Verificando sua conexão Ethernet no Mac

1. Clique em
. Este é o ícone da Apple no canto superior esquerdo da barra de menus na parte superior da tela. Isso abrirá o menu Apple no seu computador.
2. Clique emPreferências do Sistema…. Esta é a segunda opção no menu Apple.

3. Clique emRede. Este ícone parece um globo com linhas brancas nele.

4. Clique emEthernet. Está na caixa à esquerda. Deve dizer `conectado` com um ponto verde ao lado. Caso contrário, sua Ethernet não está conectada. Tente uma porta LAN diferente no seu modem ou um cabo Ethernet diferente.

5. Clique emAvançado. Está no canto inferior direito da janela.

6. Clique emTCP/IP. Esta é a segunda guia na parte superior da janela Avançado.

7. Verifique `Configurar IPv4 diz `Usa DHCP``. Está logo abaixo das guias na parte superior. Se não disser `Usa DHCP`, selecione `Usa DHCP` no menu suspenso.

8. Clique emDHCP Renovar Concessão. Isso garante que você tenha acesso à Internet enquanto se conecta via Ethernet.
Artigos sobre o tópico "Conecte-se com ethernet no pc ou mac"
Оцените, пожалуйста статью
Popular