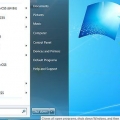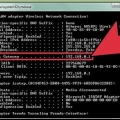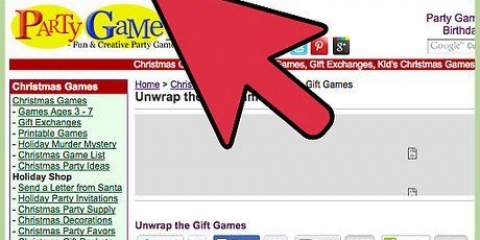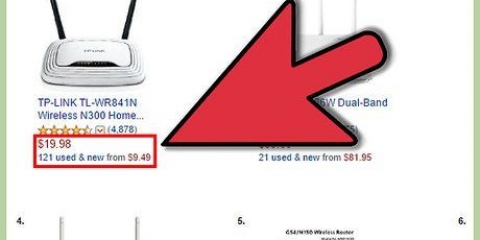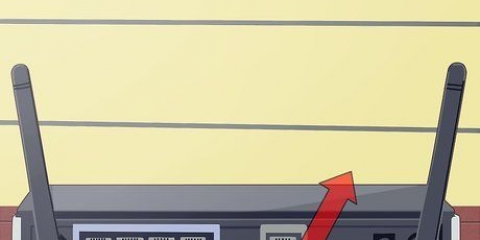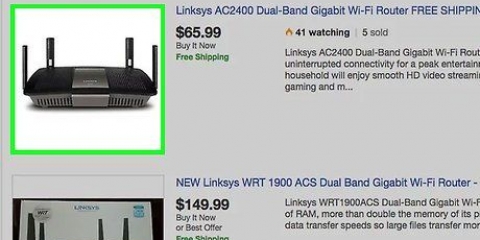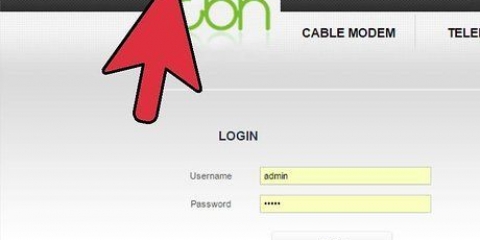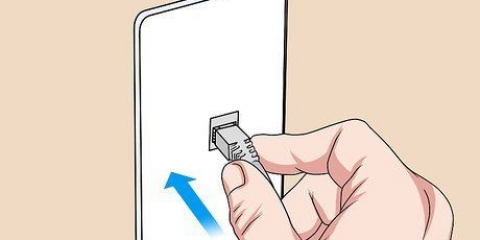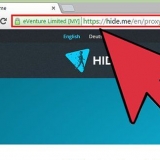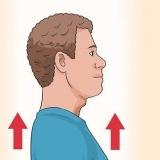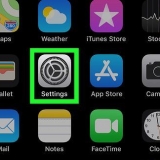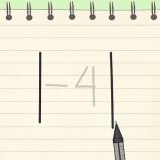Linksys - http://192.168.1.1 3Com - http://192.168.1.1 D-Link - http://192.168.0.1 Belkin - http://192.168.2.1 rede - http://192.168.1.1 Normalmente você pode encontrar o endereço IP de um roteador no manual ou às vezes na parte inferior do roteador. Você também pode pesquisar on-line no site do fabricante.
Você encontrará as configurações padrão de nome de usuário e senha no manual do usuário do seu roteador. Às vezes você pode encontrar isso na parte inferior do roteador. `admin` é o nome de usuário mais comum. `admin` ou `password` são as senhas mais comuns.
Redefina seu roteador pressionando o botão de reset. Geralmente este é um pequeno botão que você só pode pressionar com a ponta de um clipe de papel ou algo semelhante. Às vezes é apenas um botão que você pode pressionar com a mão. Depois de pressionar o botão, aguarde 30-60 segundos. Em seguida, você insere o endereço IP do roteador novamente na barra de endereços de um navegador e, em seguida, insere a combinação de nome de usuário/senha.



Verifique se a caixa de seleção ao lado de `Ativar transmissão SSID` está marcada. O canal (Canal) deve ser definido como automático (Auto). Se houver muitas redes sem fio em sua área, esta configuração permite que seu roteador mude para outro canal, se necessário.




Nome/Nome do Serviço – Este é o nome do programa para o qual você deseja abrir a porta. O nome destina-se apenas para que você possa reconhecê-lo facilmente em uma lista. Protocolo – As opções são TCP, UDP e TCP/UDP. Encontre na documentação do programa em questão qual protocolo escolher. Porta Inicial Externa – Esta é a primeira porta no intervalo de portas que você deseja abrir. Porta Final Externa – Esta é a última porta do intervalo de portas que você deseja abrir. Se você deseja abrir apenas uma porta, insira a mesma porta aqui que com a `Porta inicial`. Marque a caixa que indica que você deseja usar o mesmo intervalo de portas para as portas internas (portas internas) ou insira as mesmas informações novamente. Endereço IP interno – Este é o endereço IP do computador para o qual você deseja abrir a porta.




Configurar um roteador
Contente
Seu roteador é a espinha dorsal da sua rede. Ao configurar corretamente seu roteador, você se protege contra intrusos, pode conectar com segurança todos os seus dispositivos e pode até garantir que seus filhos não vejam coisas que não são destinadas a eles. Siga as etapas deste artigo para configurar corretamente seu roteador em minutos.
Degraus
Método 1 de 4: Conectando-se ao roteador

1. Conecte seu roteador ao seu computador e seu modem. Use cabos Ethernet para conectar seu modem à porta WAN/WLAN/Internet no roteador e para conectar seu computador à porta 1,2,3 ou 4 no roteador.

2. Abra um navegador. Você pode acessar a página de configuração do seu roteador em qualquer computador conectado à rede. Mas funciona melhor se você usar um computador conectado ao roteador com um cabo ethernet.

3. Digite o endereço do roteador. Você acessa a página de configuração do seu roteador digitando o endereço IP do roteador na barra de endereços de um navegador. O endereço IP varia de acordo com a marca, mas a maioria das marcas usa aproximadamente o mesmo endereço. Aqui está uma lista de algumas marcas populares e seus endereços IP:

4. Digite seu nome de usuário e senha. Se você nunca alterou as configurações, agora você terá que inserir uma combinação de nome de usuário/senha definida pelo fabricante. Com outros roteadores, você não precisa inserir um nome de usuário e senha.

5. Redefina seu roteador se você não conseguir acessar a página de configuração. Se você executou as etapas anteriores e ainda não consegue acessar a página, redefina o roteador para que tudo seja redefinido para os padrões de fábrica. Isso desfará todas as alterações. Isso pode ser útil se você comprou um roteador de segunda mão que ainda tem a configuração do usuário anterior definida para ele.

6. Definir um novo nome de usuário e senha. É altamente inseguro não alterar o nome de usuário e a senha definidos de fábrica. Altere isso imediatamente após acessar a página de configuração do roteador. Normalmente, você pode alterar isso na seção `Administração`.
Escolha um nome de usuário e uma senha difíceis de adivinhar. Uma senha segura e difícil de decifrar contém números, símbolos, letras maiúsculas e minúsculas.
Método 2 de 4: Configurando uma rede sem fio

1. Verifique suas configurações de internet. Verifique as configurações de DHCP e DNS do roteador. essas configurações geralmente podem ser encontradas no menu `Internet`, `Setup` ou `Home`. A configuração deve ser `Automática` ou algo semelhante, a menos que seu ISP exija configurações de roteador diferentes.
- Com muitos roteadores, você encontrará um botão de teste no menu `Internet`. Clique neste botão para ver se suas configurações de internet estão configuradas corretamente.

2. Abra as configurações de internet sem fio. Este menu provavelmente é chamado de `Wireless`, `Wireless Settings`, `Basic Setup` ou algo semelhante. Nesta página você encontrará as configurações `SSID`, `Canal`, `Criptografia` e outras configurações.

3. Dê um nome à sua rede. Você pode fazer isso no campo chamado `SSID`. Se você digitar um nome neste campo, verá esse nome na lista de redes disponíveis em seu computador. Não processe informações pessoais em nome de sua rede, pois o nome é público.

4. Escolha o método de criptografia sem fio. Isso provavelmente é chamado de `Criptografia sem fio` ou `Opções de segurança`. Aqui você pode escolher como o tráfego de dados é criptografado. As opções na maioria dos roteadores são WEP, WPA-PSK e WPA2-PSK.
WPA2 é o método de criptografia mais seguro, se todos os seus dispositivos suportarem esse método, é melhor escolhê-lo. Dispositivos mais antigos geralmente não suportam WPA2.

5. Escolha uma chave. Uma chave ou senha é o que você precisa inserir para se conectar à rede sem fio. Escolha uma senha forte para dificultar a invasão da sua rede. Nunca deixe sua rede ativa sem uma senha, pois assim todos podem usá-la e possivelmente se conectar a todos os seus dispositivos através da rede.

6. Aplique as configurações. Depois de dar um nome à rede (SSID), escolher o tipo de criptografia e definir uma senha, clique no botão `Aplicar` ou `Salvar`. Isso iniciará a rede sem fio. O roteador levará um momento para processar as alterações e, depois disso, sua rede ficará visível em seus dispositivos sem fio.
Método 3 de 4: Encaminhamento de porta

1. Abra o menu `Port Forwarding` se você quiser abrir uma porta específica. Geralmente você pode encontrar isso no menu `Avançado` na página de configuração do roteador.

2. Adicionar uma nova linha. Clique no botão `Adicionar regra` ou `Adicionar serviço` ou algo semelhante. Isso abre um formulário no qual você pode inserir informações sobre uma porta aberta no roteador.

3. Salve a nova linha. Pressione `Salvar` ou `Aplicar` e aguarde as alterações serem salvas. O programa agora pode acessar a porta que você abriu a partir do computador cujo endereço IP você especificou.
Método 4 de 4: Bloquear sites

1. Abra o menu `Bloquear sites`. Geralmente, você pode encontrar isso em `Segurança` ou `Controles dos pais`. Você pode optar por bloquear sites para todos os dispositivos na rede ou pode bloquear sites apenas para os dispositivos escolhidos. Normalmente, você também pode escolher determinados horários em que os sites são bloqueados.

2. Adicionar um site à lista. As opções variam de acordo com o roteador. Alguns roteadores permitem bloquear sites com base em determinadas palavras (palavras-chave), às vezes você só pode bloquear endereços específicos de sites. Preencha as informações dos sites que deseja bloquear.

3. Permitir que determinados computadores visitem as páginas bloqueadas. Você pode especificar os endereços IP dos computadores aos quais deseja permitir o acesso aos sites bloqueados.
Isso pode ser útil se você não quiser que determinados sites sejam acessíveis nos dispositivos de seus filhos.

4. Defina um cronograma de bloqueio. Você provavelmente encontrará isso em um submenu. Normalmente, você pode selecionar determinados dias da semana ou horários do dia em que os sites estão bloqueados. Quando terminar, pressione o botão `Salvar`.
Artigos sobre o tópico "Configurar um roteador"
Оцените, пожалуйста статью
Popular