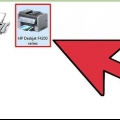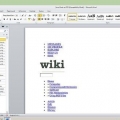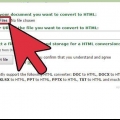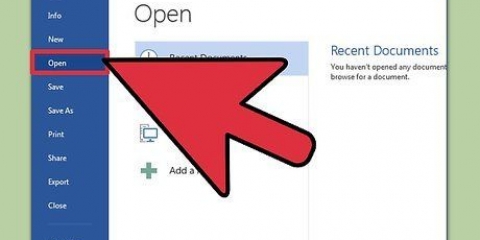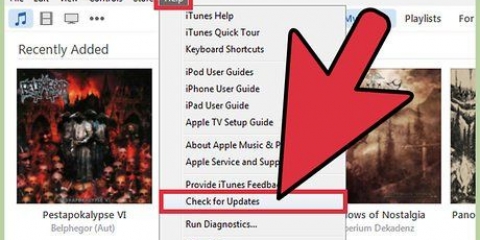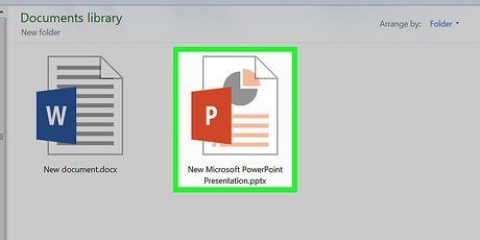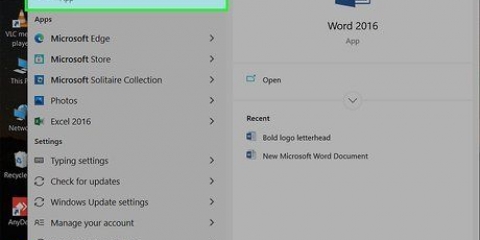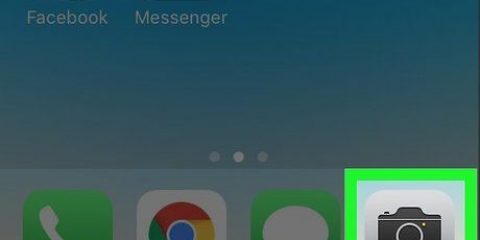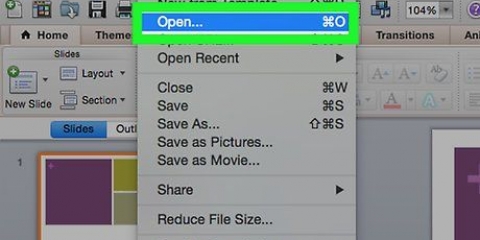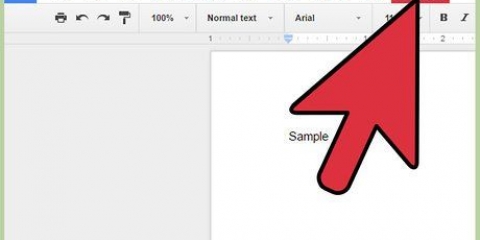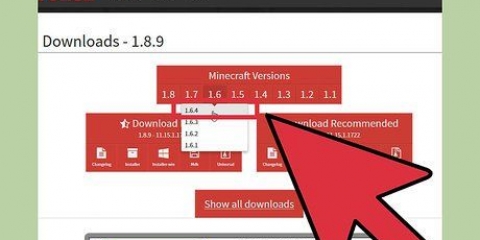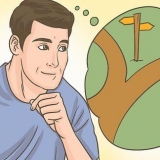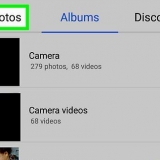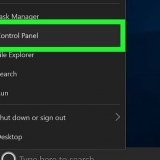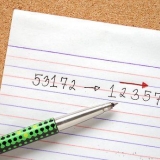Selecione o tamanho da digitalização— Especifique o tamanho do documento ou foto digitalizada. Você pode escolher entre toda a área de digitalização, uma carta, um A4 e outros tamanhos diferentes.
Selecione o tipo de saída— Especifique a cor do arquivo de saída. Pode ser definido como Cor, Tons de cinza ou Preto e branco.
Selecione a resolução— Especifique a resolução do arquivo de saída em pontos por polegada (dpi).
Selecione o tipo de item— Indique se sua saída é um documento ou uma foto.
Selecione o tipo de arquivo— Especifique o tipo de arquivo do seu arquivo de saída. Pode ser bitmap, jpeg, png, tiff ou pdf.


Varredura— Uma caixa de diálogo aparecerá para mostrar o progresso durante a digitalização. Mais claro ou mais escuro—Você pode ajustar ainda mais o brilho e o contraste da saída na tela de visualização. Arraste as barras correspondentes até encontrar a configuração correta. girar — Você pode girar 90 graus para a direita ou esquerda clicando nos botões correspondentes. colheita - Você ainda pode cortar e selecionar alguns antes de finalmente digitalizar a foto ou documento.
Digitalize um documento sem fio para o seu pc com um hp deskjet 5525
Contente
A HP Deskjet 5525 é uma impressora, copiadora e scanner multifuncional. A função de digitalização permite digitalizar diretamente para um cartão de memória conectado, digitalizar a foto ou documento e enviá-lo como anexo de e-mail ou enviar a digitalização sem fio para o seu computador. Este é um ótimo recurso para quando você precisa acessar e visualizar documentos físicos, fotos ou papéis em seu computador.
Degraus
Parte 1 de 2: Configurando sua impressora

1. Ligue sua impressora. Certifique-se de que a impressora esteja conectada a uma fonte de alimentação e pressione o botão liga/desliga para ligá-la.

2. Certifique-se de que sua impressora esteja conectada à mesma rede WiFi que seu computador. Você precisa abrir o painel de controle, configurar o assistente sem fio e seguir as instruções para conectar.

3. Abra o scanner da impressora. Abra a tampa do scanner da sua impressora.

4. Adicione seu documento. Coloque o documento ou foto que você vai digitalizar com a face para baixo.
Parte 2 de 2: Digitalizando do seu computador

1. Ligue seu computador. Verifique se você está conectado à mesma rede WiFi que sua impressora.

2. Abra o aplicativo HP Deskjet. Na área de trabalho do seu computador, clique no menu Iniciar e depois em Programas. Procure o HP Deskjet 5520 series ou o HP Scan. O programa então carrega e detecta a impressora conectada em sua rede.

3. Selecione um atalho. No painel esquerdo, você verá uma lista de configurações de verificação disponíveis para as tarefas ou tipos de verificação mais comuns.

4. Ajustando as configurações. No painel direito, depois de escolher um atalho de digitalização, você pode personalizar ainda mais suas configurações:






5. Visualizar a imagem. Toque em `Mostrar visualização de digitalização`. É uma boa ideia ver como será a saída antes de confirmar o processo de digitalização.

6. Ajuste ainda mais suas configurações. Se desejar personalizar ainda mais suas configurações, clique no link "Configurações avançadas" na parte inferior da caixa.

7. Salve sua imagem. Clique em `Salvar` para especificar o nome e o local do seu arquivo de saída, pois ele deve ser salvo em seu computador.
Artigos sobre o tópico "Digitalize um documento sem fio para o seu pc com um hp deskjet 5525"
Оцените, пожалуйста статью
Similar
Popular