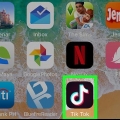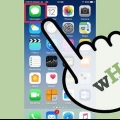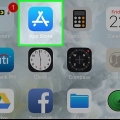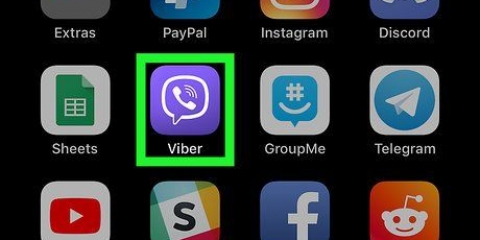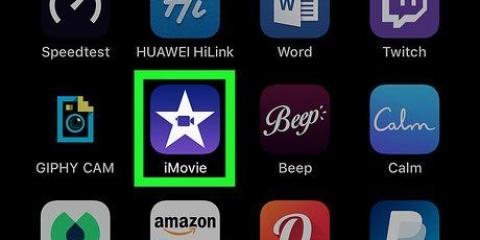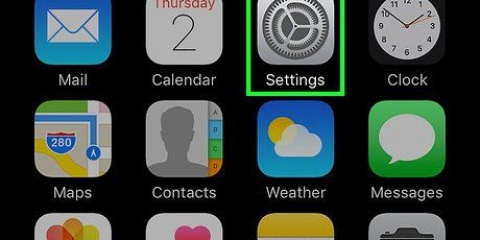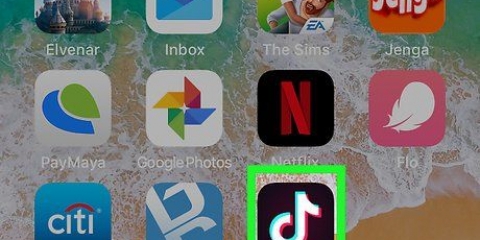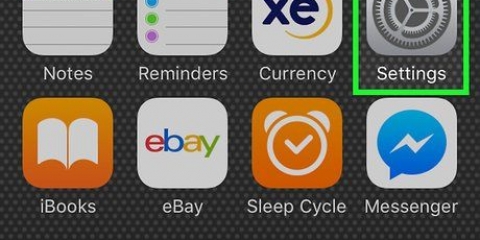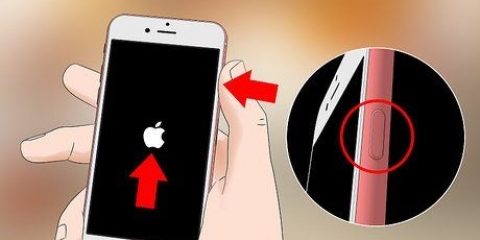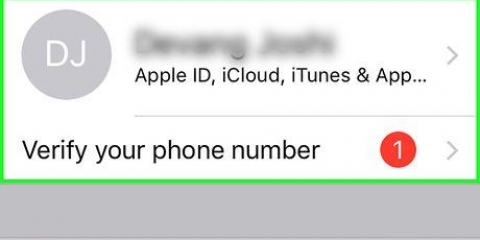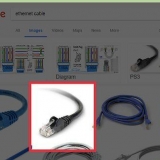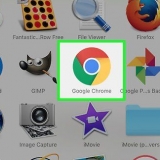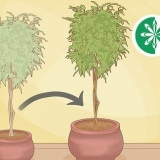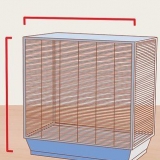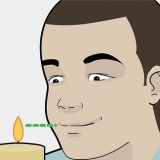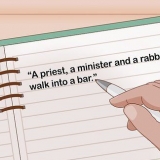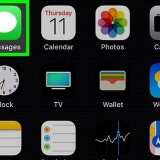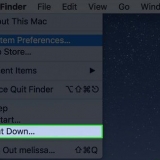Pause a gravação tocando no botão vermelho `Pausar` na parte inferior da tela. Toque e arraste da esquerda para a direita na forma de som no meio da tela para navegar até a parte que deseja substituir. Na parte inferior da tela, toque em PARA SUBSTITUIR e, em seguida, grave o áudio que deseja usar.


Toque no nome da gravação para expandi-la. Toque em ⋯ no canto inferior esquerdo do nome da gravação. Toque em Editar gravação. Toque no nome atual da gravação e exclua-o. Digite o nome que deseja usar. Toque em costas no teclado e toque em Preparar no canto inferior direito.
Toque no botão circular vermelho `Gravar` para iniciar a gravação de áudio. Grave seu áudio, se necessário. Toque no botão `Parar` do quadrado vermelho para parar a gravação e salvar o áudio.
Se o GarageBand não estiver instalado no seu iPhone, você pode baixá-lo gratuitamente na App Store. 



Toque em +` no canto superior direito da tela. Toque em Seção a. Toque no interruptor branco `Automático` para tornar o interruptor verde. Toque em Preparar.






Gravar som em um iphone
Contente
Neste tutorial, você aprenderá a gravar som usando o aplicativo Voice Memos ou o aplicativo GarageBand no seu iPhone. Como a Apple não permite gravar conversas, você precisará usar um aplicativo ou serviço separado se quiser gravar conversas no seu iPhone.
Degraus
Método 1 de 2: usando o aplicativo Voice Memos

1. Abrir memorandos de voz. Toque no ícone do aplicativo Voice Memos que se assemelha a uma forma de som vermelha e branca e tem um fundo preto.

2. Toque no botão `Gravar`. Este é um círculo vermelho na parte inferior da tela. Ao fazer isso, o Voice Memos solicitará que você comece a gravar.

3. Expanda o menu de disparo. Para fazer isso, toque na barra horizontal cinza na parte superior do menu de disparo, localizado na metade da tela. Você deverá ver o menu aparecer e uma representação de forma de som no centro da tela.

4. Gravando áudio. Os microfones do iPhone estão localizados na parte superior e inferior do telefone. Portanto, aponte uma extremidade do seu iPhone para a fonte de áudio que você deseja gravar.

5. Pausar e retomar a gravação, se necessário. Para pausar o áudio, toque no ícone vermelho "Pausar" na parte inferior da tela. Em seguida, toque em SUBIR EM parte inferior da tela para retomar a gravação.

6. Gravar novamente uma parte do áudio. Se você quiser gravar sobre uma seção já gravada, faça o seguinte:

7. Toque no ícone `Pausar`, se necessário. Se o Voice Memos estiver gravando no momento, antes de continuar, toque no botão vermelho `Pause` na parte inferior da tela.

8. ToqueFeito. Isso está localizado no canto inferior direito da tela. Fazê-lo vai parar a gravação e salvá-la na página Voice Memos.

9. Renomeie a gravação. Se você quiser editar o nome da gravação (padrão `Home`, `Home 1`, `Home 2`, etc.), faça o seguinte:

10. Grave e salve áudio rapidamente. Se você precisar gravar algo rapidamente, poderá abrir o aplicativo Voice Memos e fazer o seguinte para gravar sem a capacidade de pausar e retomar:
Usando o método2 de 2:GarageBand

1. Banda de garagem aberta. Toque no ícone do aplicativo GarageBand que se assemelha a uma guitarra elétrica branca em um fundo laranja.

2. Toque neleRecente aba. Ele está localizado no canto inferior esquerdo da tela.

3. Toque+. Este está localizado no canto superior direito da tela. Isso abrirá a página de seleção do instrumento.

4. SelecionarGRAVADOR DE ÁUDIO. Deslize para a esquerda ou para a direita até encontrar esta opção e toque nela para abri-la.

5. Impedir que a gravação pare. Por padrão, a função Audio Recorder irá parar de gravar após 8 segundos. Você pode forçá-lo a continuar gravando até que você o interrompa fazendo o seguinte:

6. Desligue a função do metrônomo. Se você não quiser o efeito de som do metrônomo no fundo da sua gravação, toque no ícone triangular azul do metrônomo na parte superior da tela para desativá-lo.
Se este ícone estiver cinza, o metrônomo já está desligado.

7. Toque no botão `Gravar`. Este é um círculo vermelho na parte inferior da tela. Seu iPhone começa a gravar áudio.

8. Gravando áudio. Os microfones do iPhone estão localizados na parte superior e na parte inferior do telefone. Portanto, aponte uma extremidade do seu iPhone para a fonte de áudio que você deseja gravar.

9. Pausar e retomar a gravação, se necessário. Para pausar o som, toque no círculo vermelho `Gravar` na parte superior da tela e toque novamente para retomar a gravação.

10. Pare de gravar. Para fazer isso, toque no botão `Parar` do quadrado branco na parte superior da tela.

11. Se necessário, selecione um efeito sonoro. Toque em um dos ícones de efeitos sonoros na roda no centro da tela, se desejar aplicar um à sua gravação.
Para adicionar um efeito de ajuste automático, toque no ícone `Extreme Tuning` em forma de microfone.

12. Salve sua gravação. Toque em
canto superior esquerdo da tela e toque em Minhas músicas no menu suspenso.Pontas
- Você pode adicionar um widget Memos de Voz ao Centro de Controle a partir do aplicativo Configurações: abra Configurações, toque em Centro de Controle, toque em Personalizar controle e toque no verde-branco +-ícone ao lado do título Memos de voz.
Avisos
- Nunca grave ninguém sem a sua autorização expressa e certifique-se de que tem uma gravação com essa autorização; gravar sem primeiro avisar a(s) outra(s) parte(s) envolvida(s) é ilegal.
Artigos sobre o tópico "Gravar som em um iphone"
Оцените, пожалуйста статью
Similar
Popular