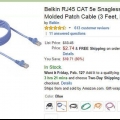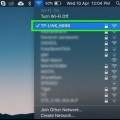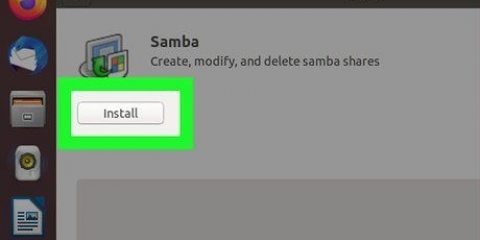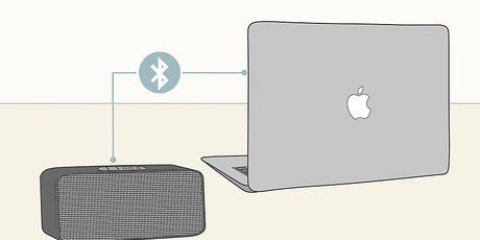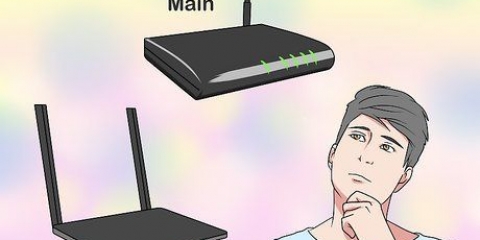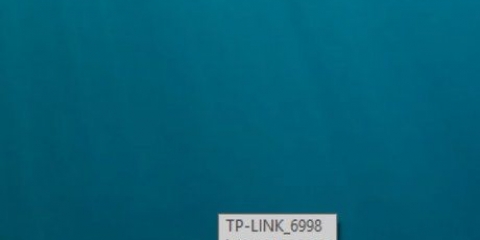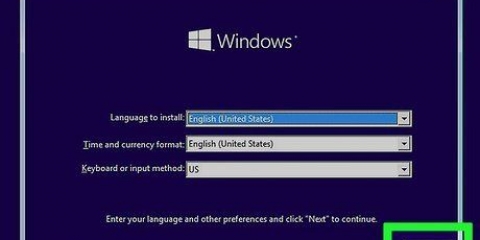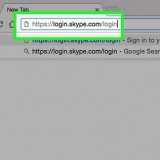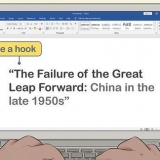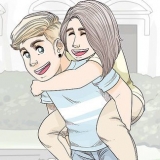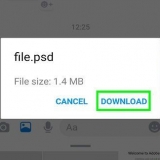pressione ⊞ vencer+E para abrir o Explorador de Arquivos. Vá para a unidade onde você deseja criar a pasta. Clique com o botão direito em um espaço vazio no painel direito. Selecionar Novo e clique pasta. Digite um nome para a pasta e pressione ↵ Entrar. 








No Gerenciador do IIS, vá para IIS > Certificados de servidor. Clique em Criar certificado autoassinado. Digite um nome para o certificado e clique em OK.


Para permitir que qualquer usuário com uma conta neste PC faça login via ftp, selecione Todos os usuários. Você sempre pode criar contas de usuário no PC, se necessário. Se você deseja apenas usar uma conta específica para fins de ftp, selecione Usuários especificados e digite um nome de usuário. Istoéútil se você quiser criar uma conta de usuário especificamente para ftp. Use as caixas `Ler` e `Gravar` para determinar qual nível de acesso o(s) usuário(s) selecionado(s) tem ao diretório.















Se você planeja usar muito o ftp para acessar o servidor, considere instalar um cliente de ftp gratuito como o Filezilla em vez do seu navegador. Se você configurar SSL no servidor ftp, certifique-se de que qualquer pessoa que se conecte ao servidor esteja usando um cliente ftp que suporte Sftp (ftp seguro).
Se você estiver usando um cliente ftp como o Filezilla, reconecte-se com o endereço IP e não se preocupe com isso`ftp://` papel. Se você estiver se conectando via SFTP, siga as instruções na tela para aceitar o certificado.
Realize ftp entre dois computadores
Contente
Este tutorial ensinará como instalar, configurar e hospedar um servidor ftp em um PC Windows usando os serviços ftp integrados da Microsoft. Uma vez que seu servidor ftp esteja ativo, você pode usar um cliente ftp (ou um navegador web) em outro computador (mesmo um Mac) para acessar arquivos compartilhados. Antes de começar, certifique-se de que o computador que atuará como servidor ftp tenha um endereço IP estático local – leia Dando um endereço IP estático a um computador para aprender como configurar um endereço Static Internet Protocol (IP).
Degraus
Parte 1 de 5: Instalando o software do servidor ftp do Windows

1. Abra o menu Recursos do Windows. Você faz isso no computador que funcionará como servidor ftp. Para chegar lá, digite {peças de janelas na barra de pesquisa do Windows e clique em Habilitar ou desabilitar recursos do Windows.

2. Clique no+ ao lado de `Serviços de Informações da Internet.` Opções adicionais são mostradas.

3. Marque a caixa `Servidor FTP`. Está logo abaixo do título "Serviços de Informações da Internet".

4. aperte o botão+ ao lado de `servidor FTP.`

5. Verifique a `extensibilidade FTP` e o `Serviço FTP`.

6. Verifique `Ferramentas de gerenciamento da Web`. Isso está nas opções de ftp. Esta é a última caixa a marcar.

7. Clique emOK. Isso está na parte inferior da janela. O Windows instalará o software necessário.

8. Clique em Reiniciar quando solicitado. Agora que o software do servidor ftp foi ativado, você pode prosseguir com a configuração do servidor.
Parte 2 de 5: Criando um servidor ftp

1. Crie uma nova pasta para seus arquivos. Você vai designar uma única pasta que contém todos os arquivos em seu servidor ftp. Você pode criar pastas adicionais nesta pasta se desejar. Para criar uma nova pasta, faça o seguinte:

2. Abra o Gerenciador do IIS. Você pode fazer isso por é digitando na barra de pesquisa do Windows e clicando Gerente de Serviços de Informações da Internet (IIS) nos resultados.

3. Clique na seta ao lado do nome do seu computador
. Está na parte superior da coluna `Conexões` no lado esquerdo da janela.
4. Clique com o botão direito emSites no painel esquerdo. Um menu de contexto aparece.

5. Clique em adicionar site ftp no cardápio.

6. Digite um nome para o seu servidor ftp no campo `Nome do site FTP`.

7. Selecione a pasta ftp que você criou. Clique no mapa para isso ⋯ à direita da caixa de texto inferior, navegue e selecione a pasta e clique em OK.

8. Clique emO próximo. Isso está no final da página.

9. Digite o endereço IP do servidor. Este é o endereço IP estático atribuído a este PC pelo seu roteador local.
A porta ftp padrão é 21. Se você quiser mudar isso para outra coisa, você pode alterar a configuração `Porta`. Apenas certifique-se de não selecionar uma porta que já esteja em uso por outro aplicativo.

10. Marque a caixa `Sem SSL` se você não permitir conexões de fora da rede. Isso pode ser encontrado na parte inferior da janela sob o título `SSL`. Se você só usa seu servidor ftp para transferir arquivos entre dois computadores em sua rede local, você pode evitar usar um certificado SSL aqui.
Se você planeja permitir que usuários de fora da sua rede façam ftp para este servidor, então você deve definitivamente usar SSL. Se você não tiver um certificado de autoridade, poderá criar um da seguinte maneira:

11. Clique emO próximo. Você pode encontrar isso na parte inferior da página.

12. Marque a caixa `Básico`. Isso está no topo da janela. A opção `Básico` exige que os usuários façam login com uma conta.

13. Selecione quem pode se conectar ao servidor ftp. Escolha as opções desejadas na seção `Autorização` para especificar quem pode acessar o servidor e qual nível de permissões eles terão.

14. Clique emCompleto. Este botão está na parte inferior da janela. Isso fechará a janela e retornará ao Gerenciador de Serviços de Informações da Internet. Você verá seu novo servidor ftp sob o título `Sites` no painel esquerdo.
Seu servidor ftp agora ficará online quando seu computador estiver ligado e conectado à rede.
Parte 3 de 5: Permitindo FTP através do Firewall do Windows

1. Abra a página `Aplicativos permitidos` do seu firewall. Para fazer isso, abra a barra de pesquisa do Windows e digite Permitir um aplicativo. Quando Permitir um aplicativo por meio do Firewall do Windows aparece nos resultados, clique nele.

2. aperte o botãoMudar configurações. Está no topo da janela. Agora você pode editar os itens na lista de verificação.

3. Role para baixo até a opção `servidor ftp`. Esta opção está no grupo `F` de aplicativos permitidos.

4. Marque todas as três caixas `servidor ftp`. Isso inclui a caixa à esquerda de `servidor ftp`, bem como as caixas `Privado` e `Público`.

5. Clique emOK. Este botão está na parte inferior da janela. Seu servidor ftp agora deve permitir conexões de entrada em sua rede local.
Se você deseja que seu servidor ftp seja acessível fora de sua rede doméstica ou de escritório, você também precisa abrir a porta 21 para e do resto da internet.
Parte 4 de 5: Permitindo FTP através do roteador

1. Encontre o endereço IP local do seu roteador. Se você não planeja permitir que pessoas fora de sua rede se conectem via ftp, pule esta seção e vá para . Se vocês Nós vamos Se você deseja que seu servidor ftp seja acessível a pessoas fora de sua rede local, você precisará fazer algumas alterações em seu roteador. Comece descobrindo o endereço IP local do roteador:
- Abra o menu Iniciar e clique em Configurações (o ícone de engrenagem).
- Clique em Rede e Internet.
- Role para baixo e clique Ver suas propriedades de rede no painel direito.
- Role para baixo até a seção `Wi-Fi` (se estiver usando uma rede Wi-Fi) ou uma das conexões Ethernet (se estiver usando uma conexão com fio).
- Veja o endereço à direita da seção `Gateway padrão` (deve ser uma coleção de pequenos números separados por pontos).

2. Vá para o endereço IP do seu roteador em um navegador da web. Digite o endereço do roteador na barra de endereços de um navegador da web (começando com http://), então aperte Entrar para invocar a página de login.

3. Faça login na página de administração do seu roteador. Se você não tiver certeza de qual é o nome de usuário e a senha, verifique o adesivo no roteador. Você também pode pesquisar na web o modelo do roteador e as palavras `senha de administrador` para descobrir as informações de login padrão.

4. Criar uma nova entrada de encaminhamento de porta. Você pode fazer isso na seção Port Forwarding das configurações do roteador, que normalmente você encontra em um grupo chamado WAN, NAT ou Advanced. Esta entrada é específica para a porta ftp.
Se solicitado, digite ou selecione um nome para este item.

5. Adicione o endereço IP estático do seu servidor ftp. Normalmente, ele precisará ser inserido na caixa `IP` ou `Endereço local`.

6. Defina a porta de entrada e saída para `21`. Dependendo do seu roteador, você pode escolher uma opção `ftp` que preencherá automaticamente as portas. Caso contrário, certifique-se de que 21 (ou a porta que você criou no servidor, se diferente) é permitida.

7. Selecione `TCP` como o protocolo.

8. Salve as configurações e ative a regra. Verifique se a linha está marcada (se possível) e clique em Salve ou OK para salvar a regra.
O roteador pode reiniciar depois de confirmar essas alterações.
Parte 5 de 5: Conectando-se ao servidor ftp

1. Determinar o endereço IP do servidor ftp. Se você acabou de se conectar da mesma rede local, o endereço IP será o endereço estático atribuído ao PC no qual o servidor está sendo executado. Se você estiver se conectando ao servidor ftp de um local remoto, siga estas etapas no PC que está executando o servidor ftp para determinar a qual endereço IP o computador remoto deve se conectar:
- Vamos para https://www.o Google.com no PC executando o servidor ftp.
- modelo qual é o meu IP e pressione Entrar.
- Veja o endereço IP na parte superior dos resultados da pesquisa. Este é o endereço IP ao qual os usuários remotos precisam se conectar (na porta 21) para fazer login.

2. Abra um navegador da Web no outro computador. Em um computador que não seja o computador em que você hospeda seu servidor ftp, abra um navegador da Web (exceto o Microsoft Edge).

3. Digite seu endereço ftp e pressione↵ Entrar. O endereço deve ser o formato ftp://endereço-ip-do-servidor-ftp:21 Ter. Substitua `endereço-ip-do-servidor-ftp` pelo endereço IP real.

4. Faça login no servidor ftp. Quando solicitado a fazer login, use as credenciais que você selecionou ao configurar o servidor para fazer isso. Depois de obter acesso, o conteúdo da pasta que você compartilhou aparecerá no servidor ftp.
Artigos sobre o tópico "Realize ftp entre dois computadores"
Оцените, пожалуйста статью
Similar
Popular