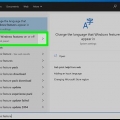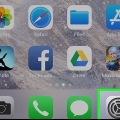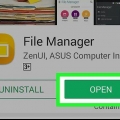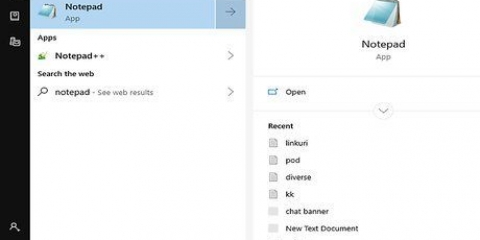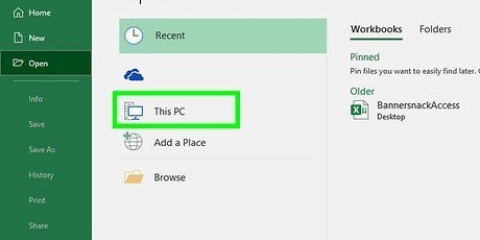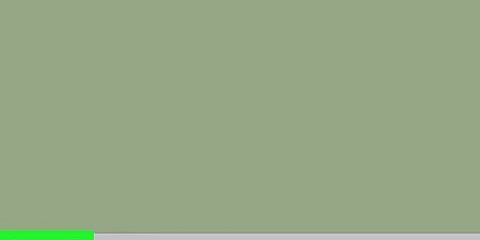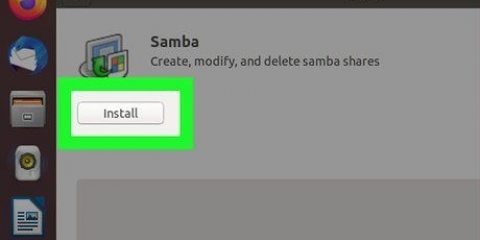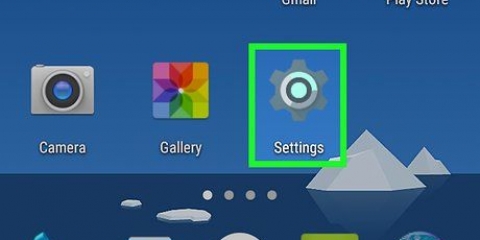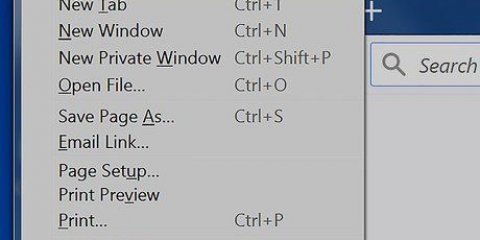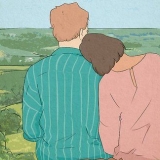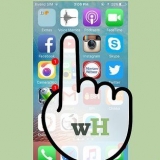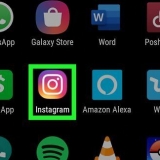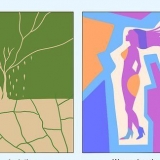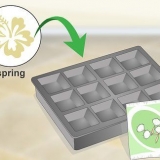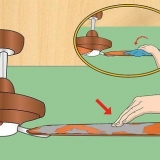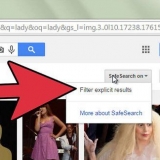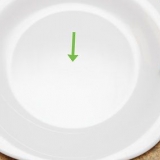Este tutorial mostra como transferir arquivos de um Mac para outro.
Degraus
Método 1 de 4: Usando o AirDrop
1.
Ligue o WiFi e o Bluetooth em ambos os Macs. Você precisa de ambas as funções para usar o airdrop.
- Wi-fi — Clique no ícone "Wi-Fi" na barra de menu do seu Mac e clique em "Ativar WiFi" no menu suspenso. Selecione manualmente a rede correta se você não se conectar automaticamente.
- Bluetooth — Abra o menu Apple
e, em seguida, clique em `preferências do sistema`, depois em `bluetooth` e `ativar o bluetooth` na parte esquerda da janela.

2. Certifique-se de que ambos os Macs estejam ligados e a uma distância de 9 metros um do outro. O Airdrop funciona melhor quando os dois dispositivos estão na mesma sala, próximos um do outro.
Outros dispositivos, paredes, pisos e tetos podem interferir no AirDrop mesmo a 9 metros.Ambos os Macs devem estar ligados para transferir arquivos.3. Aberto
localizador. Clique no ícone do aplicativo Finder. Este ícone está no seu dock e parece um rosto azul.
4. Verifique se o seu AirDrop está ativado. Quando o AirDrop está desativado em um de seus Macs, você pode ativá-lo novamente tocando em . na parte superior da tela vai clicando e depois AirDrop selecionar. Na tela seguinte, clique no botão AirDrop: desligado link e selecione seu Todo mundo no menu suspenso. Depois disso, você pode fechar a tela do AirDrop.
5. Selecione os arquivos que deseja enviar. Navegue até o local dos arquivos que deseja transferir e segure as teclas ⌘ Comando corrigido ao clicar em cada arquivo separadamente.
6. O amor éAo controle travado ao clicar em um arquivo. Isso mostra um menu.
7. SelecionarPeças. Você encontrará esta opção no menu. Depois disso, um menu pop-up aparecerá.
8. Clique emAirDrop. Esta é uma das opções que você tem no menu. Depois disso, a janela AirDrop será aberta.
9. Selecione o nome de usuário do seu outro Mac. Clique no nome da conta que você usa em seu outro Mac. Isso enviará uma solicitação para transferir o arquivo para seu outro dispositivo.
10. Aceite a solicitação em seu outro Mac. Clique em aceitar na notificação que você recebe em seu outro Mac. Os arquivos agora serão baixados na pasta `Downloads`.
11. Clique emPreparar no primeiro Mac. O menu AirDrop agora será fechado.
Método 2 de 4: Usando uma unidade externa
1.
Conecte uma unidade flash ou disco rígido externo ao seu Mac. Para isso você usa o plug que está no disco ou um cabo USB. Conecte-o à porta USB de qualquer um dos seus Macs.
- Se você tiver um modelo de MacBook mais recente, talvez não tenha uma porta USB retangular "antiquada". Nesse caso, você precisa de uma peça intermediária: o chamado adaptador USB para Thunderbolt 3.
- Ao conectar a unidade pela primeira vez, pode ser necessário formato. Nesse caso, escolha a estrutura Mac OS Estendido (Diário).
DICA DO ESPECIALISTA
Chiara Corsaro
A especialista em computadores Chiara Corsaro é gerente geral e reparadora autorizada de Mac e iOS da Apple na macVolks, Inc, um provedor de serviços autorizado da Apple na área da baía de São Francisco. Mac Volks, Inc. Fundada em 1990, com classificação A+ pelo Better Business Bureau (BBB) e parte da Apple Consultants Network (ACN).
Chiara Corsaro
especialista em computadores
A maneira mais fácil de transferir ou fazer backup de arquivos é usar um pendrive ou disco USB. Primeiro você precisa transferir os arquivos para o seu pendrive ou pendrive. Para fazer isso, conecte os periféricos ao seu computador. Em seguida, encontre o arquivo que deseja transferir e arraste-o no Finder para sua unidade USB. Agora conecte a unidade ao outro computador e arraste o arquivo para a área de trabalho.
2. Aberto
localizador. Clique no ícone do Finder em seu dock. Isso parece um rosto azul.

3. Navegue até os arquivos que deseja transferir. Abra a pasta que contém os arquivos.
4. Selecione os arquivos. Mantenha o ⌘ Segure o comando enquanto clica em cada arquivo para transferir separadamente.
Para copiar a pasta inteira, clique em ⌘ Comando+uma.
5. Copie os arquivos. Clique em ⌘ Comando+C para fazer isso.
6. Clique no nome da sua unidade externa. Você encontrará esse nome na parte inferior da barra lateral esquerda da janela do Finder. Isso abrirá sua unidade externa.
7. Cole os arquivos copiados. Clique aqui ⌘ Comando+V. Agora você verá seus arquivos aparecerem com sua unidade externa.
9. Conecte a unidade ao seu outro Mac. Este é o Mac para onde seus arquivos devem ir.
10. Aberto
Finder e clique no nome da sua unidade externa, que você encontrará na parte inferior esquerda da janela. Aqui você pode ver os arquivos que você precisa.

11. Coloque os arquivos no seu Mac. Clique e arraste os arquivos da unidade externa para a área de trabalho do seu Mac. Você também pode colocá-los em outra pasta.
DICA DO ESPECIALISTA
Chiara Corsaro
A especialista em computadores Chiara Corsaro é gerente geral e reparadora autorizada de Mac e iOS da Apple na macVolks, Inc, um provedor de serviços autorizado da Apple na área da baía de São Francisco. Mac Volks, Inc. Fundada em 1990, com classificação A+ pelo Better Business Bureau (BBB) e parte da Apple Consultants Network (ACN).Chiara Corsaro
especialista em computadores
Para um backup de todo o seu sistema, é melhor usar o Time Machine. Depois de configurar o Time Machine corretamente, o backup de tudo no computador é feito automaticamente quando você conecta a unidade ao Mac. Verifique se a unidade externa do seu Time Machine tem o dobro do tamanho da unidade interna do seu Mac. Esse espaço extra é necessário porque não apenas seus dados (fotos, documentos, desenhos) são copiados, mas também todo o seu sistema operacional, seus programas e suas configurações.
Método 3 de 4: Usando uma ponte Thunderbolt 3
1. Certifique-se de que ambos os Macs suportam Thunderbolt 3. Você pode reconhecer as portas do Thunderbolt 3 (também conhecido como USB-C) como as saídas ovais em ambos os lados do seu MacBook ou na parte de trás do seu monitor iMac.
Se um dos seus Macs não for compatível com o protocolo Thunderbolt 3, você não poderá usar este método.2. Compre um cabo para Thunderbolt 3. Esses cabos têm um plugue USB-C na extremidade do cabo. Compre estes cabos online ou na MacStore.
3. Conecte os dois Macs com o cabo. Conecte uma extremidade do cabo à saída Thunderbolt 3 em um Mac e a outra extremidade à saída Thunderbolt 3 em seu outro Mac.
4. Abra o menu Apple
. Clique no logotipo da Apple no canto superior esquerdo da tela. Um menu suspenso aparecerá agora.
Faça isso no Mac do qual você deseja enviar os arquivos.
5. Clique emPreferências do Sistema…. Isso está na parte superior do menu suspenso.
6. Clique emRede. Você pode reconhecer esta opção por um ícone de globo na tela de preferências do sistema.
7. Clique em+. Isso pode ser encontrado no canto inferior esquerdo da barra lateral. Após clicar, uma janela pop-up aparecerá.
8. Clique na seta ao lado de `Interface`. Isso está no topo da janela. Agora um menu suspenso aparecerá.
9. Clique emPonte Thunderbolt. Isso pode ser encontrado no menu suspenso.
10. CliqueCrio. Este é um botão na parte inferior da janela.
11. Clique emAplicar. Você encontrará este botão no canto inferior direito da tela.
12. Adicione a Thunderbolt Bridge ao seu outro Mac também. Isso acontece exatamente da mesma maneira:
Abra as Preferências do Sistema e clique em Rede.Clique + e depois escolha Ponte Thunderbolt no menu suspenso `Interface`.Clique Crio e depois disso Aplicar.13. Aguarde os dois Macs reconhecerem a conexão da ponte Thunderbolt. Este é o caso quando o ponto vermelho ao lado da `Ponte do raio` fica amarelo.
Se demorar mais do que alguns minutos para seus Macs reconhecerem a ponte Thunderbolt, você pode tentar fechar e reabrir a janela de rede.
14. Anote o endereço IP do seu computador de destino. Você usa este endereço para se conectar ao seu computador atual.
15. Ative o compartilhamento de arquivos no primeiro Mac. Este deve ser o Mac onde os arquivos devem ir:
Clique nisso ⋮⋮⋮⋮ ícone no canto superior esquerdo de `Preferências do Sistema`Clique em `Compartilhar`.Marque a caixa `Compartilhar arquivos`.16. Conecte-se ao seu outro Mac. No Mac em que você ainda não ativou o compartilhamento de arquivos, faça o seguinte:
Abra o Finder ou clique na área de trabalho.Clique em vai na parte superior da tela.Clique em Conecte-se ao servidor... no menu suspenso.Digite o endereço IP do seu outro Mac (o que você anotou).Clique em Faça uma conexão.17. Conecte-se. Digite o nome de usuário e a senha do outro Mac e clique em Faça uma conexão.
18. Clique emMacintosh HD. Estaéa escolha que você verá na janela pop-up que agora aparece. Isso selecionará o disco rígido do outro Mac como o local de destino.
Selecione os SSD opção, se você tiver uma unidade SSD em vez de um HD.
19. Clique emOK. Você encontrará isso na parte inferior da tela.
20. Transfira seu arquivo. Você pode copiar arquivos de qualquer lugar do seu Mac para o computador de destino da seguinte maneira:
Clique no endereço IP ou nome do Mac na barra lateral esquerda do Finder.Navegue até a pasta onde deseja colar os arquivos, como "Downloads" ou "Desktop" na tela do Finder.Clique no local enquanto segura as teclas ⌘ Comando+V detém.Aguarde os arquivos aparecerem no outro Mac.Método 4 de 4: Usando um backup do Time Machine
1. Reconhecer quando usar este método melhor. Você pode usar o Time Machine quando quiser copiar configurações, preferências, aplicativos e arquivos de um Mac antigo para um novo Mac..
Não use este método se você quiser apenas transferir alguns arquivos.2. Criar um backup do Time Machine. Faça um backup com o Time Machine primeiro, se você ainda não tiver um. Salve isso em uma unidade externa vazia antes de continuar.
3. Conecte sua unidade externa do Time Machine ao Mac que usará o backup para configuração.
Se você não tiver uma porta USB tradicional, precisará usar um adaptador como adaptador USB para Thunderbolt 3.
4. Reinicie o seu Mac. Clique no menu Apple
, Clique em
Reiniciar..., e clique em `Reiniciar` novamente quando solicitado. Seu Mac agora será reiniciado.

5. Segure a combinação de teclas⌘ Comando e R pressionado. Segure essas teclas enquanto o seu Mac está reiniciando.
6. Solte as teclas quando a tela `Ferramentas` aparecer. Aqui você verá algumas opções, incluindo Restaurar do backup do Time Machine.
7. Clique emRestaurar do backup do Time Machine. Você encontrará esta opção em algum lugar no meio da tela.
8. Duplo clickSubir em. Este botão está localizado no canto inferior direito da tela.
9. Clique emBackup da máquina do tempo. Esta opção está no meio da tela.
10. Clique emSubir em. Este botão está no canto inferior direito.
11. Selecione o backup que deseja usar. Clique no nome e na data do backup que você deseja instalar no seu Mac.
12. Clique emSubir em. Este botão está na parte inferior. Agora seu Mac começará a restaurar a partir do backup do Time Machine. Feito isso, seu novo Mac permitirá que você acesse todos os programas, arquivos, preferências e configurações do seu Mac antigo.
Pontas
É muito trabalhoso configurar uma conexão Thunderbolt 3, mas é realmente a maneira mais rápida de transferir arquivos grandes. Você pode transferir arquivos de vários gigabytes em poucos segundos.
Avisos
- Por motivos de segurança, você pode desativar o AirDrop quando não estiver usando. Além disso, só aceite arquivos de computadores e pessoas em quem você confia.
Artigos sobre o tópico "Transferir arquivos entre dois macs"