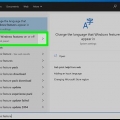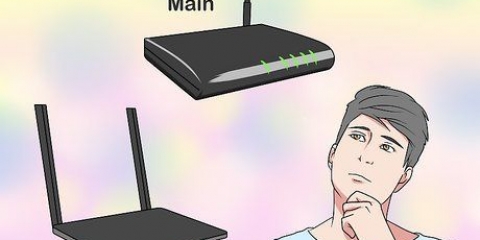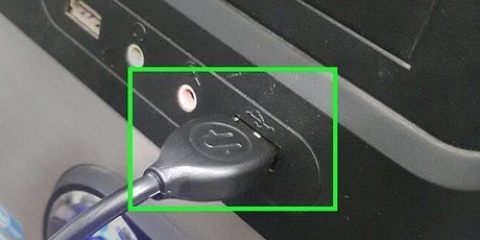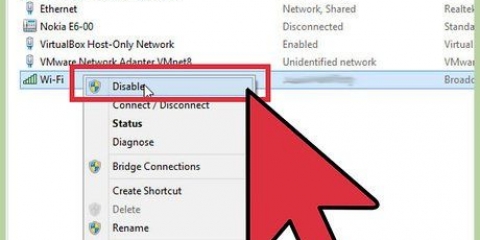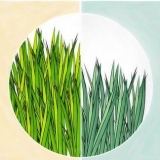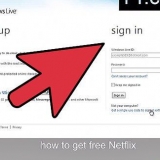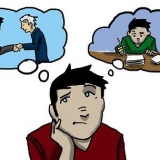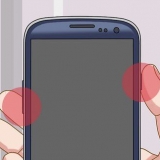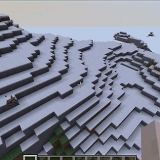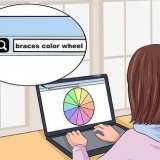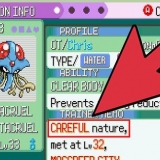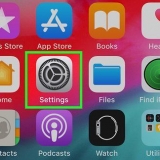Windows 8: Pressione o botão Windows (Iniciar) à esquerda da tecla Alt. Em seguida, digite `Painel de Controle`. Pressione o ícone quando ele aparecer abaixo do campo de texto. Windows 7, Vista e XP: Pressione o botão Windows (Iniciar) à esquerda da tecla Alt. Em seguida, digite `Painel de Controle`. Pressione o ícone quando ele aparecer acima do campo de texto. Você também pode abrir o menu Iniciar clicando no ícone no canto inferior esquerdo da tela.
Role para baixo até `Nome do computador, domínio e configurações do grupo de trabalho`. Clique no link `Alterar configurações` nesta categoria. Uma nova janela deve aparecer agora com o título `Propriedades do Sistema`. Nesta janela, clique no botão Alterar na parte inferior da janela. Digite o mesmo nome de grupo de trabalho em ambos os PCs. Não importa qual seja o nome, desde que ambos os computadores usem o mesmo nome de grupo de trabalho.
Isso pode ser mais fácil de encontrar usando a caixa de pesquisa no canto superior direito do Painel de Controle. Em `Centro de Rede e Compartilhamento`, clique em `Alterar configurações do adaptador` no lado esquerdo da janela.



PC 1 Endereço IP: 192.168.0.1 Máscara de sub-rede: 255.255.255.0 Gateway padrão: não insira um valor Endereço IP: 192.168.0.2 Máscara de sub-rede: 255.255.255.0 Gateway padrão: não insira um valor

Windows 8: Pressione o botão Windows (Iniciar) à esquerda da tecla Alt. Em seguida, digite `Painel de Controle`. Pressione o ícone quando ele aparecer abaixo do campo de texto. Windows 7, Vista e XP: Pressione o botão Windows (Iniciar) à esquerda da tecla Alt. Em seguida, digite `Painel de Controle`. Pressione o ícone quando ele aparecer acima do campo de texto. Você também pode abrir o menu Iniciar clicando no ícone no canto inferior esquerdo da tela. 










Marque a caixa ao lado do serviço `Compartilhamento de arquivos`. Abaixo da lista de serviços haverá um endereço que começa com `afp`. Anote esse endereço, pois é o endereço que outros computadores precisam para se conectar pela LAN.




Conectando dois computadores em uma lan
Contente
Conectar dois laptops através de uma LAN (Local Area Network) é uma ótima maneira de trocar dados rapidamente ou jogar jogos multiplayer entre dois computadores, em uma conexão confiável e constante. Você pode trocar dados entre dois laptops em uma LAN com um cabo ou por meio de uma conexão sem fio.
Degraus
Método 1 de 3: Usando um cabo (Windows)

1. Certifique-se de ter um cabo de rede cruzado. Este é um tipo de cabo Ethernet usado para conectar dois computadores. Se você tiver um computador mais antigo, você deve usar um cabo cruzado. Um cabo Ethernet comum não funcionará em computadores mais antigos. Não há diferença de aparência entre os dois cabos. Só para ter certeza, pergunte na loja sobre um cabo crossover.

2. Conecte cada extremidade do cabo a uma porta de rede em qualquer laptop. A porta de rede é onde você normalmente conecta um cabo Ethernet. O cabo se encaixará no lugar quando conectado com sucesso à porta de rede.
Saiba que alguns laptops mais novos não possuem uma porta de rede. Alguns fabricantes de laptops decidiram não construir uma porta de rede, para que o laptop se torne mais fino ou mais leve. Se este for o caso do seu laptop, continue com o método de conexão sem fio.

3. Em ambos os computadores, vá para o Painel de Controle. Dependendo da sua versão do Windows, você encontrará isso em lugares diferentes.

4. Certifique-se de que ambos os computadores estejam conectados à mesma rede e grupo de trabalho. No Painel de Controle de ambos os computadores, procure por "Sistema" no campo de pesquisa no canto superior direito da janela. Clique no título do sistema. Agora você verá informações sobre seu computador, como fabricante, modelo, etc.

5. Usuários do Windows 8: Volte ao Painel de Controle e clique em `Centro de Rede e Compartilhamento`. Esta categoria contém todas as opções para alterar sua conexão de rede.

6. Usuários do Windows 7, Vista e XP: Abra `Configurações de rede` no Painel de controle. Use a caixa de pesquisa no canto superior direito da janela para encontrá-lo.

7. Clique com o botão direito do mouse na opção Conexão local na janela `Conexões de rede` e selecione `Propriedades`.

8. Em `Esta conexão requer os seguintes itens`, clique em `Protocolo de Internet (TCP/I4)`. Clique em `Propriedades`

9. Na nova janela, clique na opção `Usar o seguinte endereço IP`. Permite inserir manualmente um endereço. Insira os seguintes valores para cada PC:
PC 2

10. Clique em `OK` para aplicar as configurações. Agora você deve poder compartilhar arquivos entre dois computadores através do cabo LAN conectado. Pode ser necessário reiniciar cada computador para que as alterações entrem em vigor.
Método 2 de 3: Sem fio (Windows)

1. Em ambos os computadores, vá para o Painel de Controle. Dependendo da versão do Windows, você poderá encontrá-lo em diferentes locais.

2. No campo de pesquisa no canto superior direito da janela, pesquise por `Grupo doméstico`. Clique no cabeçalho do grupo doméstico que aparece depois de concluir a pesquisa.

3. Na janela Grupo doméstico, clique no botão `Criar um grupo doméstico` no canto inferior direito da janela.
O botão só será ativado se você não estiver conectado a um Grupo Doméstico. Em caso afirmativo, saia do seu grupo doméstico atual.

4. Na primeira janela que aparece, clique em `Avançar`. A primeira janela apenas lhe dirá o que é um grupo doméstico.

5. Escolha os tipos de arquivos que deseja compartilhar com outros computadores. Você poderá escolher entre: fotos, documentos, músicas, impressoras e vídeos. Dependendo de suas necessidades, marque ou desmarque os tipos de arquivo. Clique em Avançar.

6. Anote a senha da próxima tela. Esta é a senha que outros dispositivos devem inserir para se conectar ao grupo doméstico. Em seguida, clique em Concluir.

7. No segundo computador, agora você poderá ver o novo grupo doméstico, conforme mostrado na janela Grupo doméstico. Em vez de criar um novo grupo, junte-se ao grupo e digite a senha quando solicitado. Agora você poderá compartilhar arquivos pela rede.
Método 3 de 3: Usando um cabo (Mac)

1. Compre um cabo de rede crossover. Este é um tipo de cabo Ethernet usado para conectar dois computadores ou roteadores do mesmo tipo. Se você possui um Mac mais antigo, deve usar um cabo cruzado. Encontre um online ou em sua loja de informática local. Externamente, não há diferença entre cabos Ethernet regulares e cabos cruzados, portanto, certifique-se de obter o cabo certo.

2. Conecte o cabo às portas de rede de ambos os laptops. Alguns Macs mais recentes não têm mais essa porta, portanto, talvez seja necessário usar um adaptador para conectar a uma porta USB.
O cabo deve "clicar" no lugar quando conectado corretamente.

3. Vá para o painel Preferências de Rede em ambos os computadores. Você verá dois menus suspensos na parte superior da janela denominados "Local" e "Mostrar".

4. No menu suspenso `Mostrar`, selecione `Configurações de porta de rede`. Você verá uma lista de configurações de porta, como "Modem interno" e "Ethernet integrada". Certifique-se de que `Ethernet integrada` esteja marcada. Clique em Aplicar para fazer as alterações.

5. Em um computador, abra o painel de preferências de compartilhamento. O nome do computador deve estar no topo da janela e uma lista de serviços abaixo dele.

6. No outro computador, abra a janela do Finder. Deve haver uma categoria Go no menu superior. Clique em Ir para selecionar uma opção no menu suspenso correspondente. Você verá uma opção chamada `Conectar ao servidor`. Você também pode simplesmente pressionar ⌘K para ir para a janela `Conectar ao Servidor`.

7. Digite o endereço afp que você anotou para marcar o outro computador. Uma lista de endereços IP aparecerá na lista em `Servidores favoritos`. Encontre o endereço IP do outro computador, toque nele e clique em Conectar.
Se você não souber o endereço IP do outro computador, leia o artigo do wikiHow Encontrando seu endereço IP em um Mac para determinar o endereço correto.

8. Depois de clicar em Conectar, você será solicitado a inserir um nome de usuário e senha. Essas informações são as mesmas que você usa quando costuma fazer login no computador.

9. Agora você será solicitado a selecionar os volumes para montar. Todos os arquivos no outro computador estão em volumes diferentes. Se desejar, você pode optar por montar todos os volumes do outro computador. Ou, se você souber qual volume contém os arquivos desejados, selecione esse volume.

10. Agora você deve conseguir acessar os arquivos no outro computador. Agora você pode transferir os dados entre os dois computadores, sem nenhum dispositivo externo.
Artigos sobre o tópico "Conectando dois computadores em uma lan"
Оцените, пожалуйста статью
Popular