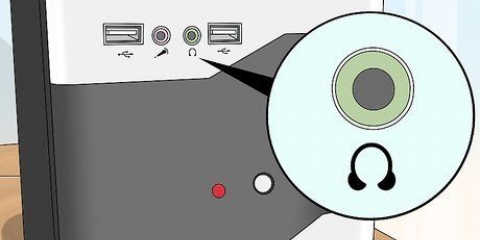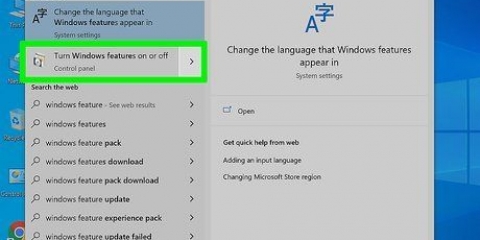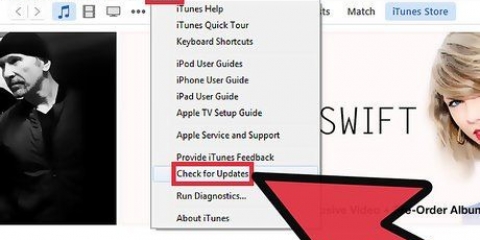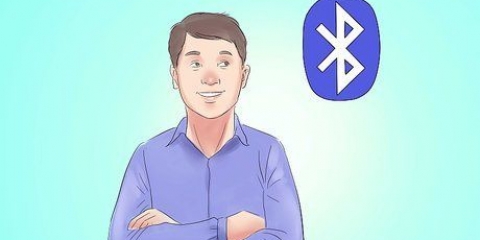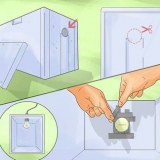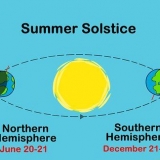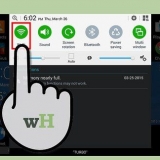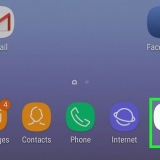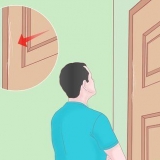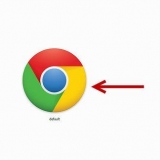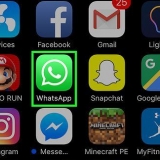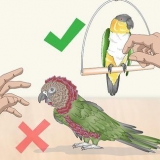Clique no menu Apple e selecione `Preferências do Sistema`. Clique em `Som`. Clique na guia `Saída` (a segunda guia na parte superior da janela). Clique no nome que você deu ao par de alto-falantes (por exemplo,. `Todos os alto-falantes Bluetooth`).

Clique no ícone de pesquisa do Windows (um círculo ou lupa ao lado do botão Iniciar). modelo Bluetooth na barra de pesquisa. Clique em `Bluetooth e outros dispositivos`. Deslize o interruptor `Bluetooth` para Ligado quando estiver desligado. Pressione o botão de emparelhamento no primeiro alto-falante e aguarde alguns momentos enquanto ele entra no modo de emparelhamento. Clique em `+ Adicionar Bluetooth ou outro dispositivo`. Clique em `Bluetooth`. Clique no alto-falante. Siga as instruções na tela para concluir o procedimento de emparelhamento. Depois que o primeiro alto-falante estiver emparelhado, você precisará emparelhar o segundo alto-falante da mesma maneira.

Clique no ícone de pesquisa do Windows (um círculo ou lupa ao lado do botão Iniciar). modelo áudio na barra de pesquisa. Clique em `Gerenciar dispositivos de áudio`.











Conecte dois alto-falantes bluetooth ao pc ou mac
Este artigo mostrará como reproduzir som através de dois alto-falantes Bluetooth ao mesmo tempo. Se estiver usando um Mac, você pode usar uma ferramenta integrada para reproduzir música em dois alto-falantes, independentemente do fabricante. Se você estiver usando o Windows, precisará usar dois alto-falantes que possam ser emparelhados (geralmente do mesmo tipo).
Degraus
Método1 de 2:MacOS

1. Emparelhe seus alto-falantes Bluetooth com seu Mac. Se ainda não o fez, siga as instruções que acompanham os alto-falantes para conectá-los ao computador.

2. Abrir localizador
. Este é o primeiro ícone no Dock.
3. Clique no cardápiovai na parte superior da tela.

4. Clique emServiços de utilidade pública.

5. Clique duas vezes emConfiguração de áudio midi. Isso abrirá a janela `Dispositivos de áudio`.

6. Clique em+ no painel esquerdo. Um pequeno menu aparecerá.

7. Clique emCriar dispositivo de várias saídas. Uma lista de salas de alto-falantes conectadas no painel direito aparecerá.

8. Selecione os dois alto-falantes Bluetooth. Para fazer isso, marque a caixa à esquerda do nome de cada orador. Qualquer alto-falante que você selecionar reproduzirá áudio do seu Mac simultaneamente.

9. Renomeie o novo dispositivo multi-saída. Pode ser útil nomear o par de alto-falantes para facilitar a referência nas configurações de som. Para fazer isso, clique duas vezes em `Dispositivo de saída múltipla` na coluna da esquerda (provavelmente em algum lugar na parte inferior) e digite `Todos os alto-falantes Bluetooth` (ou algo semelhante).

10. Defina os alto-falantes como saída de áudio do seu Mac. O último passo é fazer com que seu Mac reproduza áudio através deste par de alto-falantes. É assim que você faz isso:
Método 2 de 2: Windows

1. Ligue os dois alto-falantes Bluetooth. Para usar dois alto-falantes Bluetooth simultaneamente via Windows, você precisa de alto-falantes que possam ser emparelhados entre si. Isso geralmente significa que eles precisam ser dois alto-falantes do mesmo modelo, mas você também pode emparelhar modelos diferentes da mesma marca.

2. Emparelhe os dois alto-falantes com seu computador executando o Windows. Se você ainda não emparelhou os dois alto-falantes, ative o Bluetooth no computador e emparelhe-os agora. É assim que você faz isso:

3. Use o aplicativo do fabricante do alto-falante (se aplicável) para emparelhar os alto-falantes. Alguns fabricantes de alto-falantes incluem um aplicativo para Windows que você pode usar para conectar alto-falantes. Se seus alto-falantes vierem com um aplicativo, abra-o e encontre uma opção de vários alto-falantes (às vezes chamada de "várias tomadas").

4. Abra suas configurações de som para Windows. É assim que você faz isso:

5. Selecionarcaixas de som e clique em Definir como padrão. Isso está perto da parte inferior da janela.
Se você não conseguir pressionar o botão `Definir como padrão`, os alto-falantes provavelmente já estão definidos como sua opção de saída de áudio padrão. Então pule esta etapa.

6. Clique na abaRegistro. Esta é a segunda guia na parte superior da janela.

7. Clique com o botão direito emmix estéreo. Se você não vir essa opção, clique com o botão direito do mouse em uma área em branco na janela e selecione `Mostrar dispositivos desativados`. Agora você deve ver esta opção.

8. Clique emChave. Isso fará com que seu computador use som estéreo em vez de mono.

9. Selecionarmix estéreo e clique em Definir como padrão. Uma marca de seleção verde e branca aparecerá acima de `Stereo Mix`.`

10. Selecione novamentemix estéreo e clique em Propriedades. Está à direita do botão `Definir como padrão` que você acabou de clicar.

11. Clique na abaOuvir. Esta é a segunda aba.

12. Marque a caixa "Ouvir este dispositivo".

13. Selecione seu segundo alto-falante no menu `Reproduzir por meio deste dispositivo`. Este é o alto-falante atualmente não definido como padrão.

14. Clique emOK.

15. Clique novamenteOK. As configurações de som agora serão fechadas.

16. Reinicie seu computador. Depois que o computador for reiniciado, você poderá ouvir som estéreo através dos dois alto-falantes emparelhados ao mesmo tempo.
Artigos sobre o tópico "Conecte dois alto-falantes bluetooth ao pc ou mac"
Оцените, пожалуйста статью
Similar
Popular