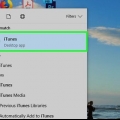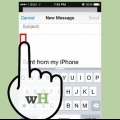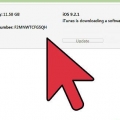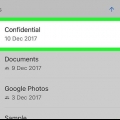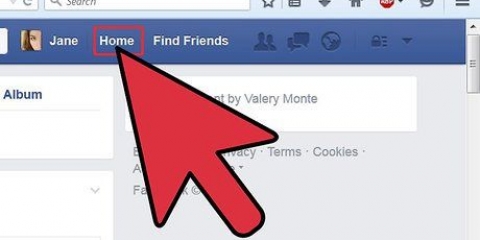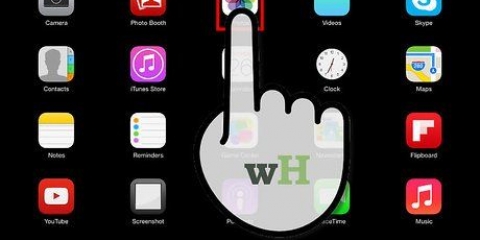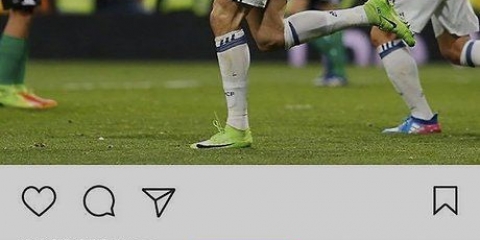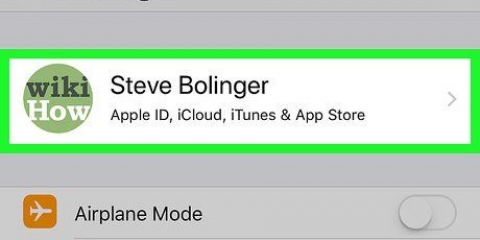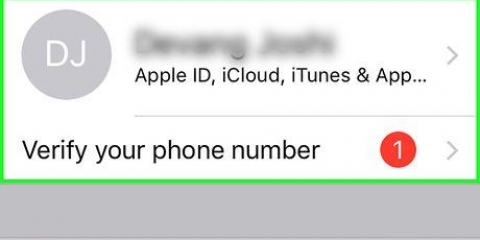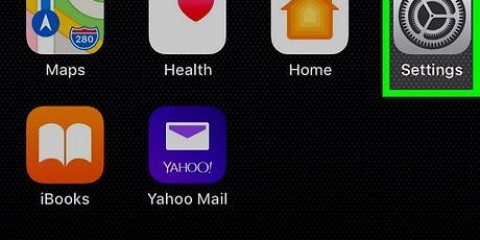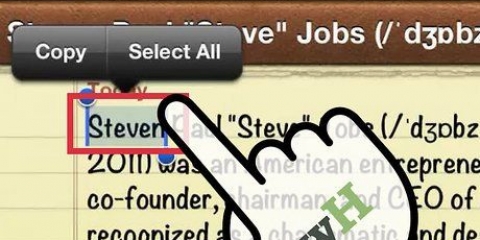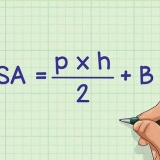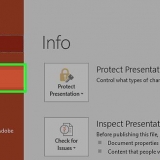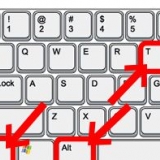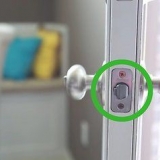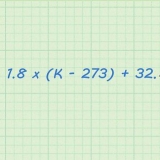Abra o álbum sincronizado do iTunes e toque em Selecionar. Toque em todas as fotos que você deseja mover. Toque em `Adicionar` no canto superior esquerdo. Selecione `Novo álbum` e dê um nome ao álbum. Abra o novo álbum.
Se o menu "Copiar/Ocultar" aparecer depois de tocar em uma imagem, você esqueceu de tocar primeiro em "Selecionar". Se nada aparecer quando você tocar em uma imagem e você não puder arrastá-la, significa que as imagens foram sincronizadas do iTunes. Nesse caso, mova-os para um novo álbum primeiro.


Reordenar fotos em um álbum de fotos no ipad
Você pode reorganizar facilmente as fotos em um de seus álbuns no iPad arrastando-as. Se você sincronizou as fotos do iTunes, precisará mover as fotos para um novo álbum antes de colocá-las em outro lugar.
Degraus

2. Selecione o álbum que deseja alterar. Toque na guia "Álbuns" na parte inferior da tela para ver todos os seus álbuns.

3. Mover fotos sincronizadas do iTunes para um novo álbum. Se o álbum que você deseja alterar estiver sincronizado do iTunes, você precisará mover as fotos para um novo álbum para poder reordenar.

5. Toque e segure a foto que você deseja mover. A imagem se expandirá um pouco quando selecionada.

6. Arraste a imagem para o novo local. Se arrastar a imagem verá que as outras imagens mudam de posição para dar espaço à imagem seleccionada. Arraste sua imagem para o local desejado.
É mais fácil arrastar sua imagem "sobre" as outras imagens "ao redor" do que "ao redor".

8. Repita essas etapas para cada imagem que deseja reposicionar.

9. Toque em `Concluído` no canto superior direito quando terminar de mover suas imagens.
"> Artigos sobre o tópico "Reordenar fotos em um álbum de fotos no ipad"
Оцените, пожалуйста статью
Similar
Popular