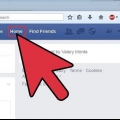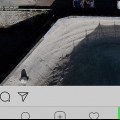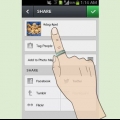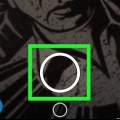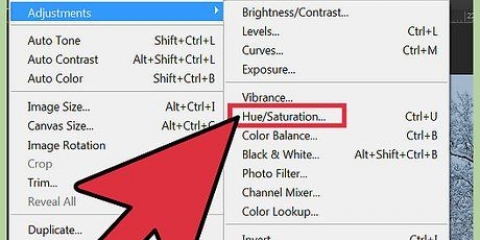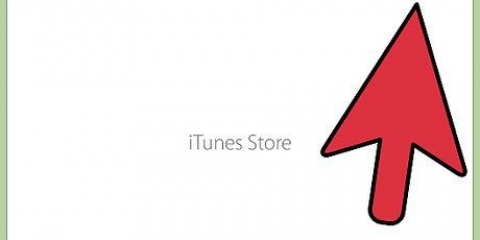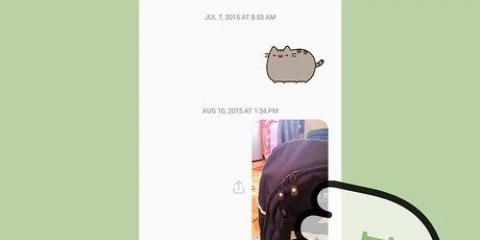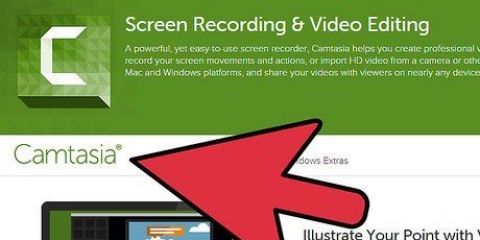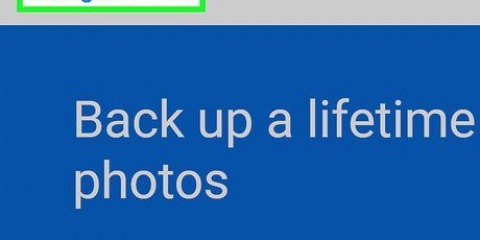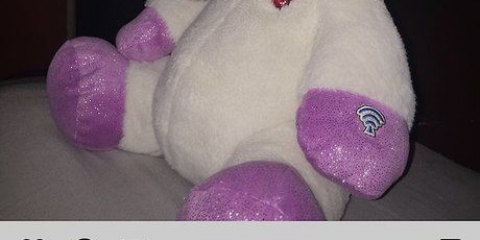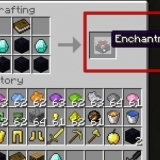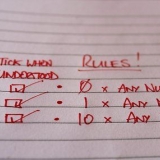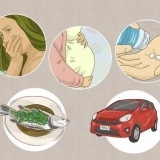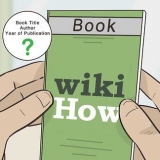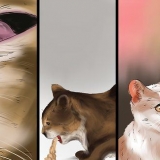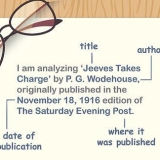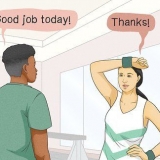O botão "Camada de ajuste" encontrado na parte inferior do painel Navigator no lado direito da tela. É um círculo preto e branco com uma linha diagonal através dele. Quando você passa o cursor sobre ele, deve dizer "Criar uma nova camada de preenchimento ou ajuste". Ao clicar no botão, uma lista suspensa com várias opções de edição aparecerá. Isso inclui Exposição, Brilho/Contraste, Cor Seletiva e muito mais. Clicar em um deles cria uma nova camada para esse efeito que você pode ajustar e ativar e desativar. Para uma camada "no" ou "a partir de" basta clicar na imagem de um olho que está bem ao lado do título da camada.

A posição dos controles deslizantes de pitch preto e branco cria um intervalo para os níveis de entrada de imagem. O tom preto estará inicialmente em 0 e o tom branco em 255. Para ajustar o alcance, basta mover o controle deslizante de tom preto para a direita e/ou o controle deslizante de tom branco para a esquerda. Arraste o controle deslizante de tons médios para a esquerda para escurecer os tons médios e para a direita para clarear os tons médios. 

Editando fotos
Contente
Com todos os dispositivos e programas de edição disponíveis, pode ser difícil decidir como e onde editar suas fotos. Este artigo aborda algumas técnicas e programas básicos de edição de fotos para seu telefone e computador. Confira a Etapa 1 abaixo para começar!
Degraus
Parte 1 de 5: Editando como um profissional

2. Cortar para torná-lo mais interessante. Ao rolar pelas fotos para editá-las, você pode ver como a foto é cortada. Alterar onde a foto termina pode ter um grande impacto na aparência. Tente seguir a regra dos terços, que afirma que as fotos ficam melhores quando o quadro é dividido visualmente em três partes iguais.

3. Alterar o contraste. Esta é uma configuração comum para programas de edição de fotos. Torna os brancos mais claros e os escuros mais escuros, tornando a imagem mais dramática e brilhante. Mas tenha cuidado: você perde muitos detalhes se aumentar o contraste. Não exagere!

5. Alterar vivacidade. Esta é outra configuração que vem principalmente com o Photoshop, mas também com vários outros programas"s. Isso parece saturação, mas funciona muito melhor com tons de pele. Se houver pessoas em uma foto, comece com a vibração. Se você tiver apenas uma paisagem, poderá usar a saturação.

7. Fique o mais próximo possível do original. Muita edição pode rapidamente fazer as fotos parecerem muito falsas. É como usar muita maquiagem em uma mulher muito bonita. Depois de um tempo ela parece um palhaço. Se você quer fazer alguém parecer mais magro, não exagere. Se você vai mudar as cores, não as faça parecer não naturais. Se você remover coisas das fotos, verifique se não está faltando nada que faça a foto parecer editada. Você não quer sua foto no Photoshop Disasters!

8. Evite clichês. Clichês são pilares artísticos e podem fazer fotos excelentes parecerem sem graça e pouco profissionais. Por exemplo, fotos em preto e branco com apenas uma coisa colorida (lábios vermelhos, por exemplo) podem rapidamente parecer bregas. Se você realmente quer que suas fotos sejam levadas a sério como arte, tente evitar esses clichês.
Parte 2 de 5:No seu dispositivo móvel

2. Tire uma foto com seu telefone ou escolha uma da sua biblioteca de fotos. Para obter melhores resultados, escolha uma foto bem iluminada com um objeto claro, como uma pessoa, planta, animal ou prédio. Quanto mais nítida a foto, mais efetivas serão as edições.

3. Faça o upload para o aplicativo. A maioria dos aplicativos oferece a opção de tirar uma nova foto (encontre o botão com a câmera) ou escolha uma da sua biblioteca de fotos.

5. Ajuste a exposição. Na fotografia, a exposição refere-se à quantidade de luz que incide sobre uma foto. Se a foto estiver muito escura, pode ser necessário aumentar a exposição. Se você quiser uma foto mais escura, diminua a exposição.

6. Ajuste a saturação. Alguns aplicativos permitem ajustar a saturação, ou intensidade da cor, em uma foto. Aumentar a saturação de uma foto pode tornar as cores mais brilhantes, tornando a foto mais perceptível. Mas muita saturação pode fazer a foto parecer dura e quase caricatural.

8. Cortar a foto. Se você quiser alterar a forma ou o tamanho de uma foto, selecione o botão "Cortar fora" (que geralmente tem um quadrado) e faça os ajustes desejados.

9. Jogue com diferentes filtros e efeitos. Cada aplicativo é diferente, portanto, se esta é a primeira vez que você usa um, experimente todas as opções possíveis para editar sua foto.
Parte 3 de 5:No iPhoto

2. Clique duas vezes em uma foto para começar a editar. Ele deve aumentar quando você clicar duas vezes nele.

3. Selecione o botão "Para processar" parte inferior da tela. Agora você verá várias opções de edição na parte inferior da tela, incluindo "girar", "Cortar fora", "Endireitar", "fortalecer", "olhos vermelhos", "retocar", "Efeitos" e "Ajustar".
Para usar um efeito, basta clicar no botão do efeito que deseja usar. Quando terminar, pressione "Aplicar" para salvar as alterações ou "Cancelar" para descartar as alterações e começar de novo.

5. Cortar a foto. Crop é uma ferramenta de edição muito simples que permite ajustar o tamanho e a forma de uma foto e recortar partes indesejadas. Ao pressionar o botão "Cortar fora" clique, você obtém um retângulo de tamanho ajustável, que fica na imagem. Para ajustá-lo, arraste seus cantos até obter o tamanho e a forma desejados. Você também pode mover o quadro clicando dentro dele e arrastando o cursor.

6. Escolha um efeito. Ao pressionar o botão "Efeitos" clique, uma pequena tela aparecerá com vários filtros para escolher. Esses incluem "Preto e branco", "Sépia", "Antiguidade", "Cor desbotada", "Aumentar a cor" e mais.
Alguns efeitos permitem ajustar a intensidade do filtro. Para isso, basta clicar no efeito e depois ajustar os números que aparecem na parte inferior, usando as setas esquerda e direita.

8. Salve suas alterações. Quando terminar de editar, clique no botão "Preparar" no lado direito da tela.
Parte 4 de 5: No Adobe Photoshop

1. Importe sua foto para o programa. Você pode fazer isso arrastando o arquivo da área de trabalho para o programa ou abra o Photoshop e selecione "Arquivo", "Abrir", e selecione a foto que deseja editar.

3. Cortar a foto. O recorte é uma técnica básica que permite alterar a forma e o tamanho de uma foto e remover partes indesejadas. Para cortar a foto, basta clicar no ícone para "Cortar fora" no lado esquerdo da tela. Agora clique na foto e arraste o mouse para criar o tamanho e a forma desejada do seu quadrado. Quando terminar, clique no ícone para novamente "Cortar fora". Você terá a opção de salvar ou cancelar as alterações e voltar para a imagem original.
Se você pressionar o botão para "Cortar fora" Se você não conseguir encontrá-lo, passe o mouse sobre os vários botões da coluna à esquerda e espere que um texto descritivo apareça.

4. Encontre o botão "Camada de ajuste". As camadas são uma ferramenta útil para usar no Photoshop, pois permitem editar sua foto sem mexer na versão original. As camadas podem "no" e "a partir de" são definidos à medida que você continua editando, então nada é permanente (a menos que você salve sua versão final, é claro).

6. Ajuste as cores. Faça isso por um "Cor seletiva" para criar camada. Você obtém uma pequena tela onde pode ajustar os tons vermelho, amarelo, azul, ciano, verde, magenta, preto, branco e neutro da foto.

7. Ajuste os níveis. A ferramenta Níveis permite alterar o tom geral e o contraste da foto. Para isso, crie um "Níveis" camada em seu painel Navigator. Você obtém uma paleta de histograma com três controles deslizantes diferentes logo abaixo: o controle deslizante de tom preto (esquerda), o controle deslizante de tom branco (direita) e o controle deslizante de tom médio ou gama (direita).
Parte 5 de 5: Construindo suas habilidades

2. Aprenda a combinar as cores. Às vezes, uma cor diferente em uma foto pode fazer com que pareça ruim. Um simples ajuste dos tons de cor pode salvar a foto inteira!

3. Faça um esboço da sua foto! Você provavelmente já viu aqueles aplicativos e sites de spam e vírus que fazem suas fotos parecerem um desenho, por assim dizer. Você sabia que pode facilmente obter esse efeito sozinho, sem obter malware de graça? Esta pode ser uma boa edição para suas fotos.
Pontas
Como cada programa de edição de fotos é diferente, pode ser útil visualizar um guia abrangente para obter dicas e instruções adicionais. Embora a maioria dos aplicativos de edição seja simples o suficiente para usar pela primeira vez, programas avançados como o Photoshop são extremamente complexos e levam meses de prática para serem totalmente dominados.
Outros programas populares de edição de fotos para o seu computador incluem Aperture, PaintShop Pro e Pro Tools.
"> Artigos sobre o tópico "Editando fotos"
Оцените, пожалуйста статью
Similar
Popular