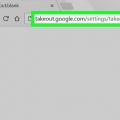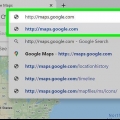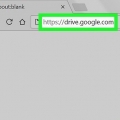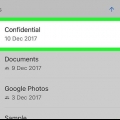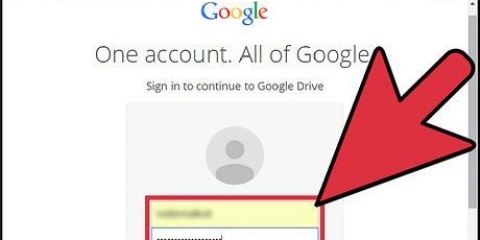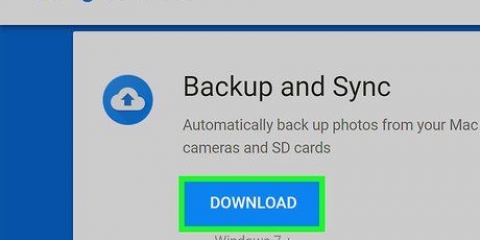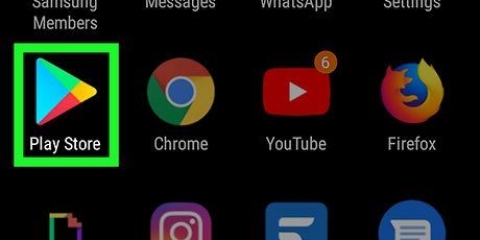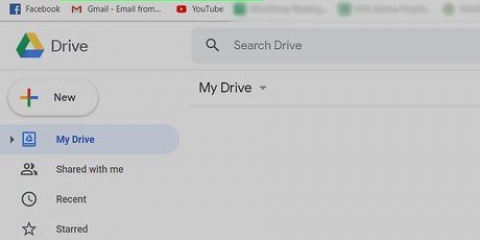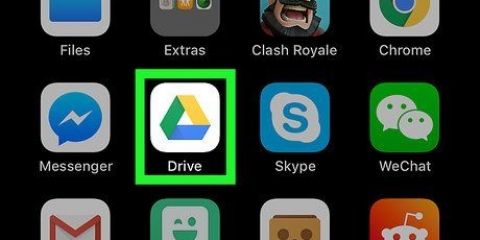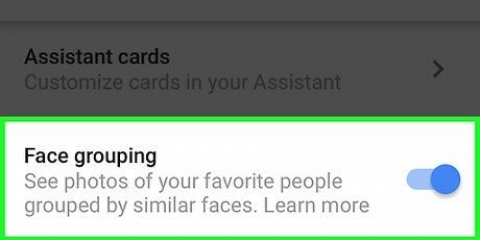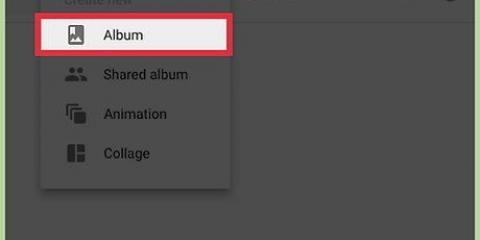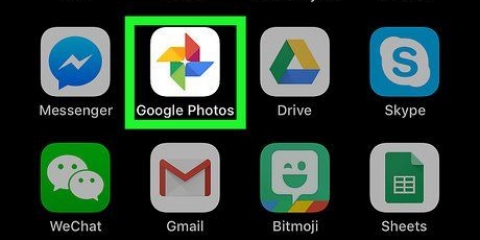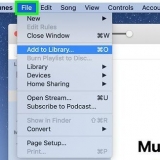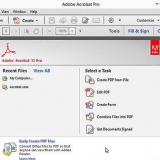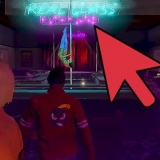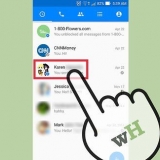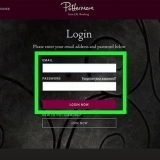Se você não vir a pasta que deseja usar, clique em `ESCOLHER PASTA` para selecionar uma. Você pode selecionar uma pasta que já contenha imagens (como a pasta "Imagens"), mas saiba que o backup das fotos nessa pasta será feito no Google Fotos.
Selecione `Alta qualidade` para selecionar uma boa qualidade com um tamanho de arquivo menor. Isso deve ser ideal para a maioria dos usuários, mas se você é um fotógrafo profissional que trabalha com arquivos RAW, pode achar que a qualidade é um pouco menor. Esta opção também permite armazenar fotos e vídeos ilimitados sem pagar mais pelo espaço de armazenamento. Selecione `Qualidade Original` para manter a resolução e o tamanho da foto original. Isso é melhor para pessoas que precisam de fotos com resolução extremamente alta, mas não ajuda no seu espaço de armazenamento do Google.





Aqui você também pode selecionar outras pastas do seu Google Drive das quais deseja fazer o download. Para visualizar suas fotos baixadas, abra a pasta do Google Drive em seu computador e clique duas vezes na pasta "Google Fotos". Suas fotos e vídeos estarão nesta pasta, geralmente em subpastas com a data e/ou nome do álbum.
Baixe o google fotos no pc ou mac
Contente
Este artigo mostra como fazer o download do Google Fotos para o seu computador e como usar a ferramenta Google Backup and Sync.
Degraus
Parte 1 de 3: Instalando o Google Backup and Sync

1. Vamos parahttps://fotos.o Google.com/apps. Esta é a página inicial do Google Backup and Sync, um aplicativo gratuito que facilita o download de suas fotos do Google.

2. Clique emBaixar. Um pop-up aparecerá perguntando onde você deseja salvar o arquivo de instalação.

3. Escolha uma pasta e cliqueSalve . Certifique-se de escolher uma pasta da qual você se lembrará, pois você terá que executar o arquivo de instalação em breve.

4. Dê um duplo clique no arquivo de instalação. Este é o arquivo que você acabou de baixar. O arquivo de instalação agora baixará e instalará o software correto.
Se você vir pop-ups de aviso de segurança, clique em `Executar` para aprová-los.

5. Siga as instruções na tela para concluir a instalação. Dependendo das suas configurações, pode ser necessário reiniciar o computador para concluir a instalação.
Parte 2 de 3: configurar o Google Backup and Sync

1. Vamos parahttps://drive.o Google.com. Se você estiver conectado à sua conta, isso exibirá o conteúdo do seu Google Drive.
Se você não estiver conectado, clique em "Ir para o Google Drive" e inscreva-se agora.

2. Clique no ícone de engrenagem no canto superior direito da tela.

3. Clique emConfigurações.

4. Marque a caixa ao lado de "Criar uma pasta do Google Fotos". Isso fará com que o Google Drive coloque um link para suas fotos na própria unidade.

5. Clique emFinalizado no canto superior direito da tela. Agora você pode fechar ou minimizar a janela do navegador.

6. Clique com o botão direito do mouse no ícone do Google Backup and Sync. Se você estiver usando o Windows, ele está listado entre os outros aplicativos no lado direito da barra de tarefas. Se você estiver usando um Mac, está na barra de menus na parte superior da tela. Parece uma nuvem com uma flecha.

7. Clique emInscrever-se. Isso abrirá uma janela com uma tela para fazer login no Google.

8. Faça login na sua conta do Google e clique emO próximo. Agora você verá várias telas que o guiarão pelo procedimento de instalação.

9. SelecionarBackup de fotos e vídeos e clique em Avançar.

10. Selecione a pasta onde você deseja salvar seu Google Fotos. Clique na caixa ao lado da pasta desejada para selecioná-la.

11. Selecione um tamanho de upload. Isso se refere ao upload para o Google Fotos e não ao download.

12. Clique emComeçar. Agora o Google Backup and Sync começará a enviar arquivos das pastas selecionadas para o seu Drive. Isso pode demorar um pouco, dependendo de quantas fotos precisam ser carregadas. Não há problema em fazer outras coisas enquanto isso, como baixar suas fotos.
O Backup e sincronização estarão sempre em execução no seu computador, para que seus arquivos sejam sempre armazenados em backup no Google Drive.
Parte 3 de 3: Baixando suas fotos

1. Clique com o botão direito do mouse no ícone de Backup e sincronização. Esta é novamente uma nuvem com uma seta entre os outros aplicativos (Windows) ou na barra de menus (MacOS).

2. Clique emPreferências.

3. Clique emGoogle Drive na coluna da esquerda.

4. Clique emSincronize apenas essas pastas…. Uma lista de pastas será exibida.

5. SelecionarGoogle Fotos e clique em OK. Seu Google Fotos agora será baixado para seu computador. Isso pode levar muito tempo, especialmente quando há muitas fotos grandes (ou uma conexão de internet lenta).
Artigos sobre o tópico "Baixe o google fotos no pc ou mac"
Оцените, пожалуйста статью
Similar
Popular