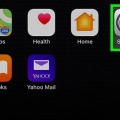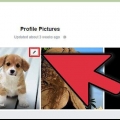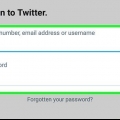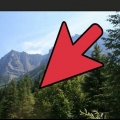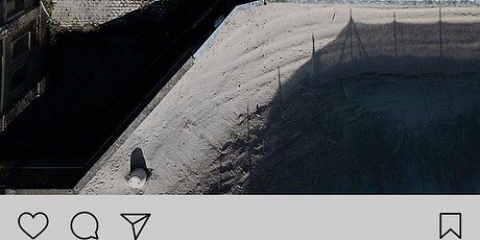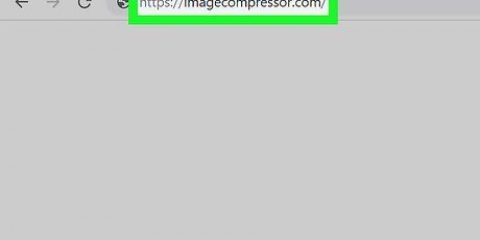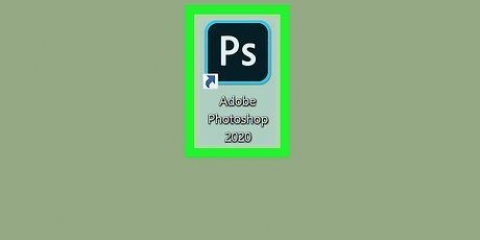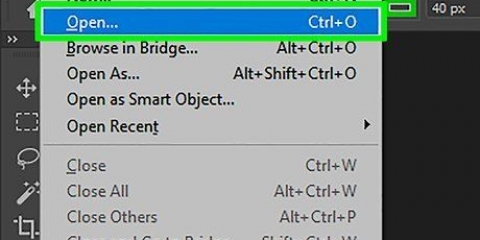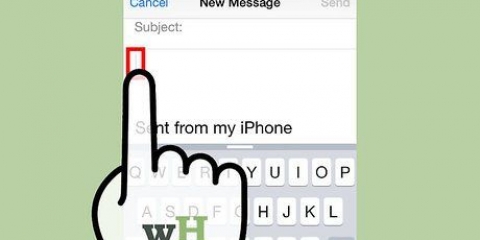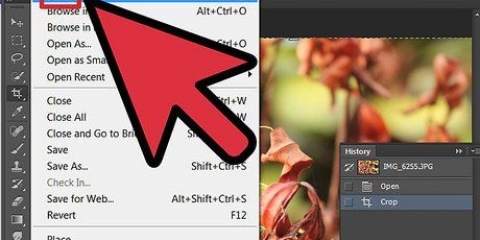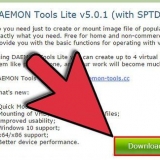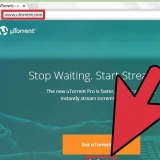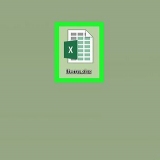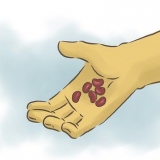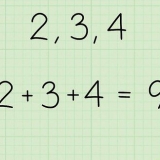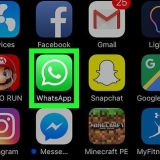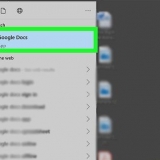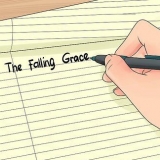Clique em "Imagem" → "Ajustes" → "Matiz/Saturação". Aumente a saturação em 5-10 pontos. Continue adicionando alguns pontos de cada vez até atingir o nível desejado. Para uma foto em preto e branco, deslize a barra de saturação totalmente para a esquerda.
Clique em `Imagem` → `Ajustes` → `Hue / Saturation`. Mesmo uma pequena mudança de cor pode ter um efeito profundo, então prossiga devagar e com cuidado.
Clique em "Filtro" no menu superior. Em "Afiar..." escolha "Sharpen" para um pequeno ajuste e "Smart Sharpen" para um efeito mais detalhado. Em "Smart Sharpen", use "Amount" para determinar a nitidez que você deseja que a foto fique em foco. Além disso, você pode tornar as linhas um pouco mais precisas com "Raio" e "Remover ruído" serve para desfocar áreas que foram um pouco mais nítidas. 
Clique em "Imagem" → "Tamanho da imagem". Decida se você deseja redimensionar em centímetros, pixels ou talvez como uma porcentagem do original. Corte cerca de um quarto (25%) da foto e torne-a ainda menor depois. Certifique-se de que o ícone de corrente esteja ativado - assim as proporções da foto editada permanecerão as mesmas e não será dimensionada de forma desigual.


Use uma ferramenta de seleção (como "Seleção rápida") para selecionar a seção que deseja remover. Selecione a função de sobreposição pressionando J. Essa opção também pode ser encontrada sob a pipeta. Clique na área selecionada (o local que você está substituindo), mas não solte o mouse. Arraste a área selecionada para onde deseja substituí-la e solte o mouse. 
Clique em "Arquivo" → "Salvar como" ou pressione Ctrl+Shift+S (Windows) ou Command+Shift+S. Na parte inferior do menu "Salvar como", clique em "Salvar como cópia". 
Clique em "Photoshop" no canto superior esquerdo. Clique em "Preferências" → "Manipulação de arquivos". abaixo "Compatibilidade de arquivo" escolho-te "Prefira o Adobe Camera Raw para arquivos raw compatíveis", que abre automaticamente todos os arquivos Camara-Raw suportados no Camara Raw. Clique em "Preferências do Camera Raw" da sua câmera e defina a edição JPEG e TIFF para "Abra automaticamente todos os arquivos suportados". 
">">
Melhore a qualidade das fotos com o photoshop
Contente
Photoshop é para fotógrafos digitais o que costumava ser a câmara escura. Seja a fotografia sua profissão ou apenas um hobby, você obtém as fotos mais bonitas atualizando-as um pouco. Você quer transformar uma bela foto em uma bela foto? Leia abaixo como você pode obtê-lo exatamente do jeito que você quer.
Degraus
Método 1 de 3: Melhore a cor e o brilho

2. Aumente a saturação de uma foto para tornar as cores mais vibrantes e atraentes. Se você exagerar, sua foto pode parecer uma cena do filme Willy Wonka (do livro Charlie and the Chocolate Factory), mas é uma boa ideia ajustar a saturação em quase todas as fotos, especialmente se você estiver usando um pouco de saturação. ter uma câmera mais barata.

3. Se a foto inteira estiver com a cor errada, edite o tom da cor da imagem. Isso pode ser necessário com certos tipos de iluminação interna, que podem fazer toda a foto parecer amarela ou verde. As configurações de matiz, encontradas em Saturação, permitem ajustar a paleta de cores geral da foto para efeitos artísticos especiais ou para resolver os problemas de cores mencionados acima.

5. Use o filtro de foco para tornar as fotos desfocadas menos desfocadas. Este filtro não é uma panacéia e não pode focar uma foto totalmente fora de foco de uma só vez. Mas pode fazer uma grande diferença em fotos que saíram um pouco "borradas", tornando as linhas dentro da foto um pouco mais claras e brilhantes. Como usá-lo:

6. Se desejar, você pode redimensionar fotos mais pobres ou fora de foco para minimizar o problema. Quanto maior a imagem, mais claras as impurezas e problemas. Redimensionar uma foto a tornará um pouco mais clara, pois os pixels se tornam mais compactos e nossos olhos podem preencher melhor qualquer área borrada ou granulada. Para redimensionar uma foto, faça o seguinte:
Método 2 de 3: Melhorar a composição e remover manchas

2. Remova os olhos vermelhos das suas fotos facilmente com o recurso Remoção de olhos vermelhos. Você pode encontrar a função Remover olhos vermelhos na função Sobreposição, localizada sob o conta-gotas na barra de ferramentas. Você também pode pressionar J para abrir o recurso Overlay e, em seguida, clicar e segurar o ícone para exibir o recurso Red-Eye Removal. Depois de encontrar o recurso, basta clicar e deslizar nos olhos vermelhos para removê-los.

3. Experimente com a escova de manchas para remover pequenas manchas. Você quer se livrar dessa espinha na testa? O removedor de manchas traz uma solução. Para encontrá-lo, clique e segure a função de sobreposição (pressione `J`). O removedor de manchas está no pequeno menu na função de sobreposição. Esta ferramenta simplesmente substitui o local em que você clica por pixels de sua vizinhança imediata e os mescla perfeitamente. Dessa forma, você pode apagar de forma rápida e fácil todos os tipos de problemas menores e menos graves, como uma espinha ou um cabo de alimentação em segundo plano, sem danificar a foto.
O Pincel de Manchas funciona da mesma maneira, só você pode dizer exatamente quais pixels deseja substituir. Para selecionar o `ponto que deseja corrigir`, mantenha pressionada a tecla Alt/Opt, clique uma vez e comece a corrigir o ponto onde a mancha está.

5. Use a função de sobreposição para substituir pequenas partes de uma foto por outra parte da mesma foto. Imagine que você capturou uma bela foto de um jogador de futebol em ação, mas há apenas um torcedor de pé no fundo contra uma cerca que você não quer lá. Claro que se você remover o ventilador você quer que o portão fique, e isso pode parecer impossível quando está bem na frente dele! A função de sobreposição pega outra parte da cerca, copia isso e depois cola sobre aquele homem para torná-lo invisível.
Método 3 de 3: Como usar o Photoshop de forma eficaz

1. Use a função "Salvar como cópia" para fazer backup da foto antes de editar. Especialmente se você está começando a usar o photoshop, é melhor sempre fazer e salvar uma cópia da foto original antes de começar a edição digital. Dessa forma, você pode experimentar e editar o conteúdo do seu coração sem medo de que algo dê errado. Claro, você também pode clicar em "Desfazer", mas isso fica muito mais difícil se você estiver tentando fazer várias coisas ao mesmo tempo, como cortar, colorir, nitidez etc.

3. Coloque o Photoshop no modo "Camera Raw" para poder abrir fotos e editá-las rapidamente sem estragar o original. A função Camera Raw abre uma nova cópia da sua foto com controles deslizantes para as funções de temperatura de cor, contraste, controle de luz, brilho, saturação e corte. Assim, você pode fazer alterações rápida e facilmente com controles deslizantes e efeitos em tempo real. Esta função aparecerá automaticamente quando você abrir uma foto se você a tiver configurado corretamente:

Artigos sobre o tópico "Melhore a qualidade das fotos com o photoshop"
Оцените, пожалуйста статью
Popular