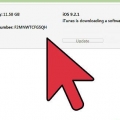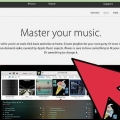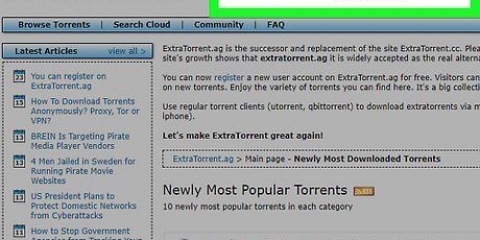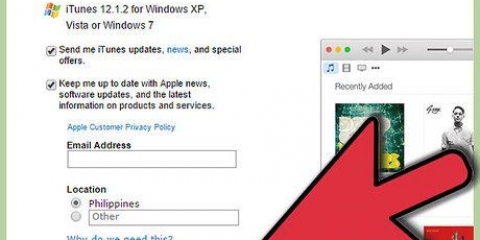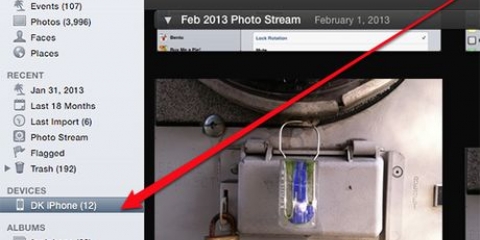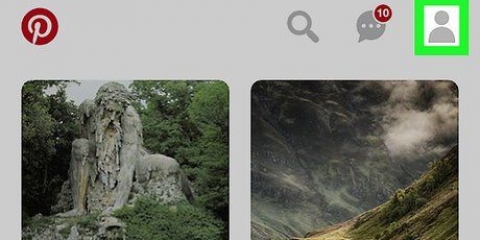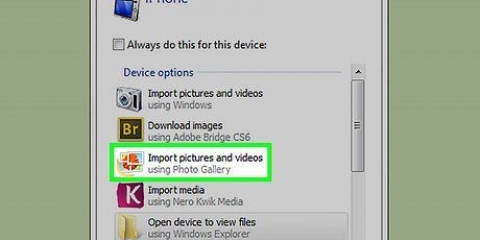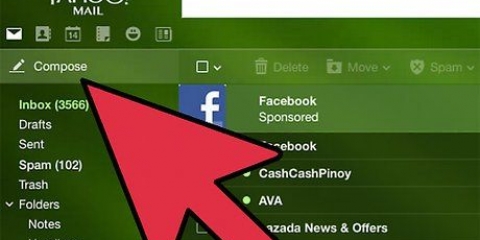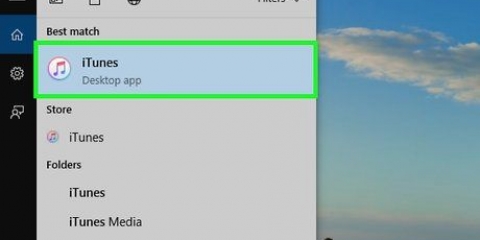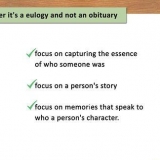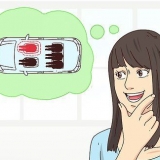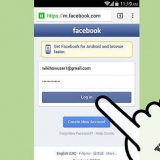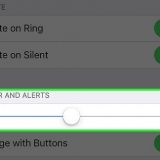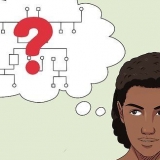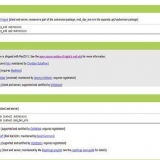https://hk.canon/en/support/0200519215/2 no seu navegador.
https://hk.canon/en/support/0200519215/2 no seu navegador.


















Clique em `Rede` no lado esquerdo da janela. Clique duas vezes no nome da sua câmera. Siga as instruções na tela.







Na maioria dos casos, usar o cabo USB da câmera e o aplicativo de fotos padrão no computador será mais rápido do que usar o CameraWindow. ">">
Transfira fotos da câmera canon para o pc com camerawindow
Contente
Este artigo ensinará como usar o programa Canon CameraWindow para transferir fotos entre sua câmera Canon e seu computador. Lembre-se de que sua câmera Canon deve ter WiFi para se conectar ao CameraWindow. Além disso, o CameraWindow é um programa desatualizado, portanto, os modelos de câmera lançados após 2015 podem não ser capazes de usar este programa.
Degraus
Parte 1 de 4: Baixe e extraia Canon CameraWindow
 https://hk.canon/en/support/0200519215/2 no seu navegador.
https://hk.canon/en/support/0200519215/2 no seu navegador.
2. Clique emBaixe Agora. Este é um botão vermelho no meio da página. O arquivo ZIP CameraWindow agora será baixado para o seu computador.
Pode ser necessário selecionar um local de download ou confirmar que deseja baixar o arquivo antes que o download comece.

3. Clique duas vezes no arquivo ZIP baixado. Este é o local de download padrão do seu navegador (ou o local que você selecionou). Isso abrirá o arquivo ZIP.

5. Clique emDescompacte tudo na barra de ferramentas.

6. Clique emdesembalando quando solicitado. Está na parte inferior da janela pop-up. Isto irá extrair o conteúdo do arquivo ZIP para uma pasta normal e esta pasta será aberta. Quando a extração estiver concluída, você pode abrir o CameraWindow.
Certifique-se de que a caixa `Mostrar arquivos extraídos quando concluído` esteja marcada; caso contrário, você precisará abrir a pasta extraída (normal) que aparece antes de continuar.
Parte 2 de 4: Instalando o CameraWindow

2. Selecione uma região. Clique na região onde você mora atualmente.

3. Selecione um pais. No meio da janela, clique no país onde você reside atualmente.

5. Selecione um idioma. Clique no idioma em que deseja usar o CameraWindow.

6. Clique emOK quando solicitado. Isto irá levá-lo para a página de confirmação da instalação.

8. Clique emsim quando solicitado. Isso iniciará a instalação do CameraWindow.

9. Clique emO próximo no canto inferior direito da janela.

11. Clique emO próximo no canto inferior direito da janela.

12. Clique emCompleto no meio da página. Isso fechará a janela e o procedimento de instalação. Neste ponto, você está livre para conectar sua câmera ao seu computador.
Parte 3 de 4: Conectando sua câmera ao computador

2. Ligue sua câmera. Mude sua câmera para a posição `On` ou pressione o ícone `Start`
para fazer isso.
4. Abra o menu Wi-Fi. Role com as setas da sua câmera até ver a opção `Wi-Fi` ou `Redes` e selecione-a pressionando o botão `FUNC`. DEFINIR`.

5. Digite um apelido para sua câmera quando solicitado. Se solicitado a digitar um apelido para sua câmera, faça isso selecionando as letras no menu na tela. Você precisa definir este apelido para que seu computador reconheça a câmera.

7. SelecionarAdicionar um dispositivo… no menu do computador. Isso exibirá uma lista de redes Wi-Fi disponíveis.

8. Selecione o nome da rede do seu computador. Role para baixo até ver o nome da rede à qual seu computador está conectado e pressione o botão `FUNC`. SET” para selecionar esta rede.

10. Selecione seu computador. Role até ver o nome do seu computador e selecione-o com o botão `FUNC`. DEFINIR`. Isso conectará sua câmera ao seu computador.
Talvez seja necessário selecionar `Automático` primeiro quando solicitado a definir suas configurações de rede.
Parte 4 de 4: Transferindo fotos

1. Instale os drivers para sua câmera, se necessário. Se você ainda não conectou a câmera ao seu computador via USB, será necessário instalar os drivers da câmera fazendo o seguinte:
. - Abrir Explorador

2. Abrir início
. Para fazer isso, clique no logotipo do Windows no canto inferior esquerdo da tela.
3. Abrir janela da câmera. modelo janela da câmera na tela inicial e clique em “CameraWindow” na parte superior da lista de resultados da pesquisa.

5. Clique na abaImportar na parte superior da janela Configurações.

6. Clique emConfigurações de pasta. Esta guia está próxima ao topo da janela.

8. Selecione uma pasta. Clique na pasta que deseja usar para salvar as fotos transferidas e clique em "Abrir" ou "Selecionar pasta" no canto inferior direito da janela pop-up.

9. Clique emOK parte inferior da janela. Isso salvará suas configurações e fechará a janela Configurações.

11. Clique emImportar todas as imagens. Isso está no meio do menu. As fotos na sua câmera agora serão transferidas para o seu computador.
Se você deseja importar imagens específicas, clique em `Selecionar imagens para importar`, selecione cada imagem que deseja importar e clique na seta `Importar` no canto inferior direito da janela.

12. Aguarde a conclusão da importação. Uma vez que a barra de progresso no meio da janela tenha desaparecido, suas fotos foram transferidas. Você os encontrará na pasta selecionada anteriormente.
Pontas
Se você não conseguir instalar os drivers necessários para sua câmera na rede, tente conectar sua câmera ao computador com o cabo USB e instalar os drivers.
Avisos
Artigos sobre o tópico "Transfira fotos da câmera canon para o pc com camerawindow"
Оцените, пожалуйста статью
Similar
Popular