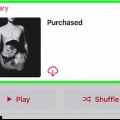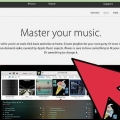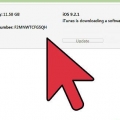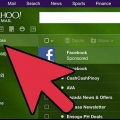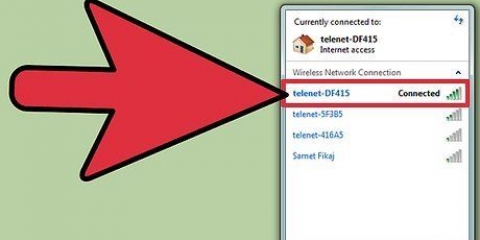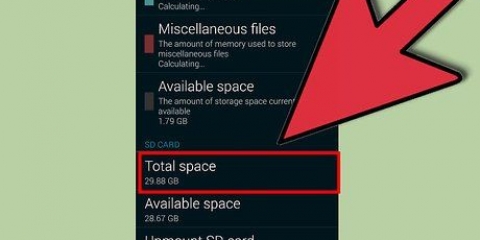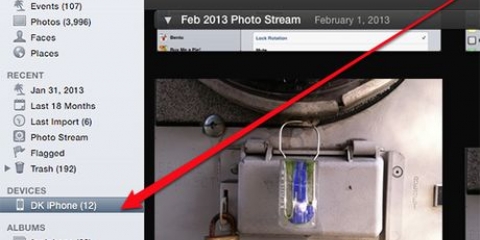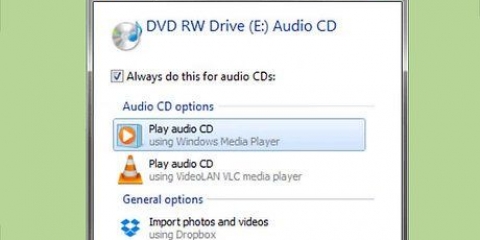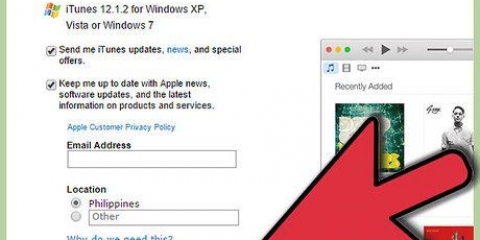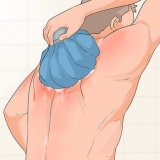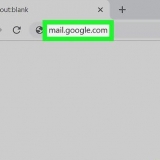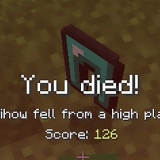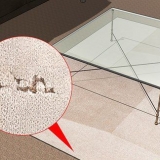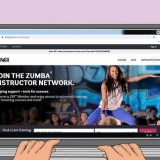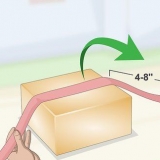Existem vários aplicativos que permitem transferir fotos do computador para o telefone usando Wi-Fi. Verifique a App Store ou o Google Play para ver o que é possível fazer com seu telefone ou tablet. Se você deseja transferir apenas algumas fotos do computador para o telefone, é mais fácil enviá-las por e-mail para você mesmo. Você também pode usar o Bluetooth para transferir imagens do computador para o telefone.
Transfira imagens do seu computador para o seu celular
Contente
Você provavelmente já sabe como transferir imagens do seu smartphone para o seu computador. Mas como isso realmente funciona ao contrário?? Neste artigo pode ler como pode transferir imagens do seu computador para o seu smartphone, quer tenha um iPhone, um Android ou um BlackBerry.
Degraus
Método 1 de 3: Transferir imagens de um computador para um iPhone ou iPad

1. Abra o iTunes no seu computador. Clique em Arquivo > Adicionar à biblioteca.

2. Clique em Imagens no menu à esquerda. Escolha uma imagem ou uma pasta de imagens que você deseja colocar no seu iPhone. Clique em Abrir para importar as imagens.

3. Conecte seu iPhone ou iPad ao seu computador usando um cabo USB. Quando seu telefone aparecer no menu à esquerda, clique duas vezes no nome do seu telefone.

4. Clique em Imagens no menu Sincronizar. Clique na caixa ao lado "Sincronizar imagens."

5. Especifique quais pastas você deseja colocar no seu iPhone ou iPad. Escolher "Todas as pastas" para colocar todas as imagens em seu telefone ou tablet ou para "Imagens selecionadas" para selecionar fotos específicas.

6. Clique em Aplicar e aguarde que todas as imagens sejam transferidas para o seu telefone ou tablet. Agora você pode remover com segurança o cabo USB.

7. Abra o aplicativo Fotos. Você pode encontrar isso na tela inicial do seu iPhone ou iPad. As fotos que você importou agora devem aparecer no aplicativo.
Método 2 de 3: Transferir imagens de um computador para um telefone ou tablet Android

1. Instalar MTP. Para conectar seu telefone ou tablet Android ao seu computador, você precisa de pelo menos o Windows Media Player 10. Isso também instala o Media Transfer Protocol (MTP), com o qual você pode baixar ou transferir arquivos do seu telefone ou tablet.
- Abra o Windows Media Player enquanto estiver conectado à Internet. Se o programa precisar de uma atualização, isso será indicado automaticamente. Esta etapa é especialmente importante para usuários do Windows XP.

2. Conecte seu telefone ou tablet Android ao seu computador. Faça isso usando um cabo USB. Se você estiver usando um PC, um pop-up provavelmente aparecerá primeiro para instalar o software necessário. Clique no pop-up e dê permissão para fazer isso.

3. Selecionar "Conecte-se para visualizar arquivos". Telefones e tablets com Android 4.0 ou mais se conectará ao MTP automaticamente quando conectado ao computador. Seu telefone ou tablet será aberto no Windows Explorer.
Se sua tela estiver bloqueada, os arquivos em seu telefone ou tablet não aparecerão. Se suas imagens não aparecerem no Windows Explorer, você precisará desbloquear sua tela.

4. Abra suas Imagens em seu telefone ou tablet. Para esta pasta você copiará suas imagens. Deixe a tela aberta.

5. Abra suas imagens. Abra as pastas de fotos que você deseja transferir do computador para o telefone. Agora você pode copiar e colar as imagens ou, claro, arrastá-las de uma pasta para outra. Você também pode transferir pastas inteiras do seu computador para o seu telefone.

6. Aguarde até que todas as fotos sejam copiadas. Isso pode levar alguns minutos se você estiver copiando arquivos grandes. Quando o computador terminar de transferir as fotos, você poderá remover com segurança o cabo USB.

7. Abra sua Galeria. Se tudo der certo, as fotos do seu computador aparecerão aqui no seu celular ou tablet. Se você tiver uma grande quantidade de fotos em seu telefone ou tablet, elas podem demorar um pouco para aparecer.
Método 3 de 3: Transferir imagens de um computador para um telefone ou tablet BlackBerry

1. Conecte seu BlackBerry ao seu computador. Você pode fazer isso com um cabo USB. Se você estiver usando o Windows, seu computador pode precisar instalar o software BlackBerry. Isso acontece automaticamente, então você pode esperar que a instalação seja concluída.
- pressione "sim" se você perguntar amora, "Deseja ativar o modo de armazenamento em massa?"

2. Encontre seu BlackBerry em seu computador. No Windows, você poderá encontrar seu telefone ou tablet neste computador. Se você tiver um Mac, a unidade BlackBerry aparecerá automaticamente na área de trabalho.

3. Abra a pasta BlackBerry no seu computador. Vá para a pasta Fotos. É aqui que você copiará suas imagens. Deixe a tela aberta.

4. Abra suas imagens. Abra as pastas de fotos que você deseja transferir do computador para o telefone. Agora você pode copiar e colar as imagens ou, claro, arrastá-las de uma pasta para outra.

5. Aguarde até que todas as fotos sejam copiadas. Isso pode levar alguns minutos se você estiver copiando arquivos grandes. Quando o computador terminar de transferir as fotos, você poderá remover com segurança o cabo USB.
Pontas
Necessidades
- Computador
- Smartphone
- cabo USB
Artigos sobre o tópico "Transfira imagens do seu computador para o seu celular"
Оцените, пожалуйста статью
Similar
Popular