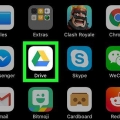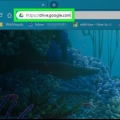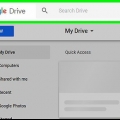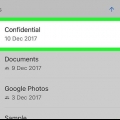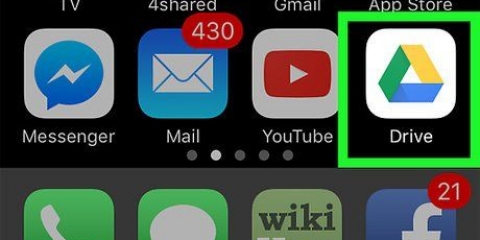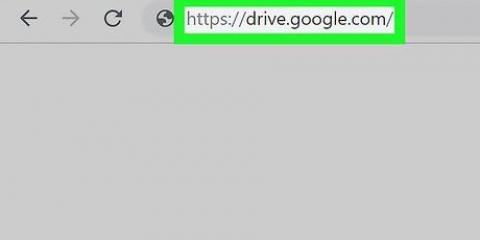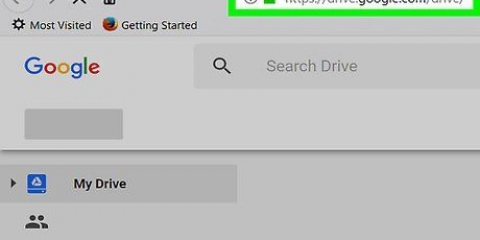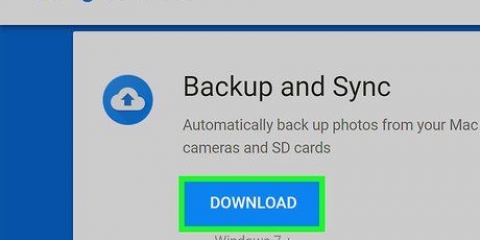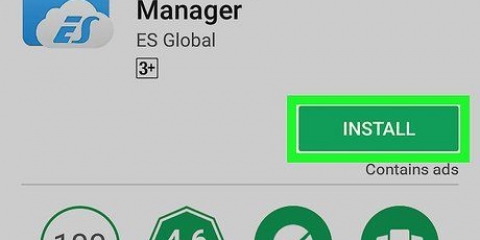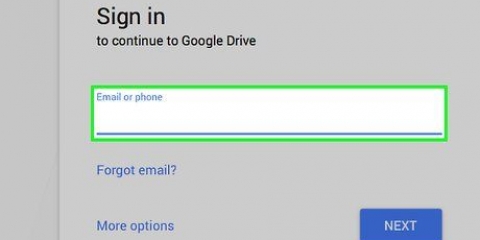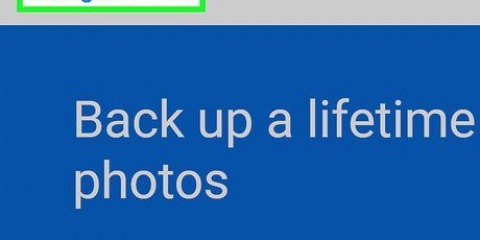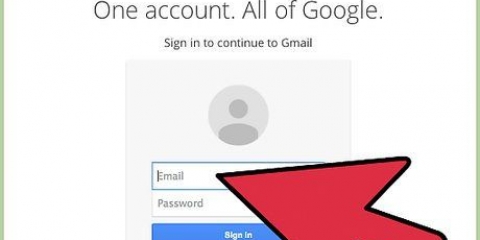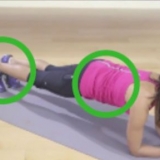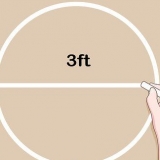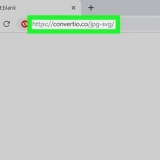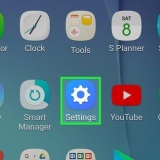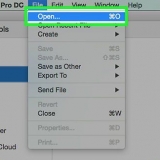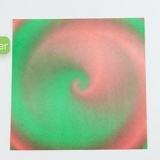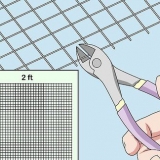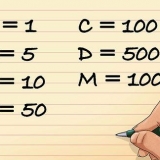https://drive.o Google.com na barra de endereço e pressione ↵ Digite ou ⏎ Retorne no seu teclado.
https://drive.o Google.com na barra de endereço e pressione ↵ Digite ou ⏎ Retorne no seu teclado.







Selecionar todas as fotos"s que você deseja enviar aqui. Em alguns modelos Android, pode carregar automaticamente a imagem selecionada.
Salvar fotos no google drive
Este tutorial mostrará como fazer upload e salvar arquivos de imagem em sua conta do Google Drive. Você pode usar qualquer navegador de computador ou o aplicativo Drive em um telefone ou tablet para fazer upload de imagens para sua conta. Depois de enviar as fotos, você pode acessá-las em qualquer lugar com sua conta do Drive.
Degraus
Método 1 de 2: Usando um computador
 https://drive.o Google.com na barra de endereço e pressione ↵ Digite ou ⏎ Retorne no seu teclado.
https://drive.o Google.com na barra de endereço e pressione ↵ Digite ou ⏎ Retorne no seu teclado.
2. Dê um duplo clique na pasta onde você deseja salvar as imagens. Você pode fazer upload e salvar imagens em qualquer pasta no Drive. Isto irá abrir a pasta selecionada.
Você também pode clicar no botão Novo clique no canto superior esquerdo e pasta selecione para criar uma nova pasta para as novas fotos.

4. CliqueCarregar pasta no menu suspenso. Esta opção está ao lado de um ícone de página com uma seta para cima. Uma nova janela do explorador de arquivos será aberta para selecionar as imagens a serem carregadas.

5. Selecione as imagens que deseja salvar. Encontre e clique na foto que você deseja enviar para sua conta do Drive.
Para fazer upload de várias imagens de uma só vez, segure Ctrl (Windows) ou ⌘ Cmd (Mac) no teclado enquanto seleciona.

1. Abra o app Drive no iPhone, iPad ou Android. O ícone do Drive se parece com um triângulo com bordas amarelas, azuis e verdes. Você pode encontrá-lo na tela inicial, em uma pasta de aplicativos ou na bandeja de aplicativos.

2. Toque nele
ícone inferior direito. Este botão está localizado em uma barra de ferramentas na parte inferior da tela. Isso abrirá todas as pastas armazenadas no seu Drive.
4. Toque no colorido+ ícone de adição no canto inferior direito. Você pode encontrar este botão no canto inferior direito da tela. Isso abrirá as opções em um menu pop-up.

5. Toque emEnvio no menu pop-up. Este botão se parece com um ícone de seta para cima sobre um colchete horizontal. Uma lista de locais de arquivos e pastas em seu telefone ou tablet será aberta.

7. Toque na imagem que você deseja enviar. Seleciona a foto e exibe uma marca de seleção azul.

Artigos sobre o tópico "Salvar fotos no google drive"
Оцените, пожалуйста статью
Similar
Popular