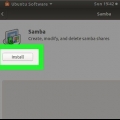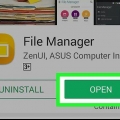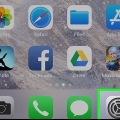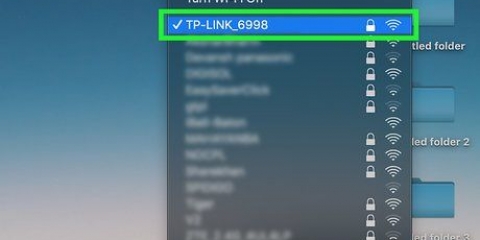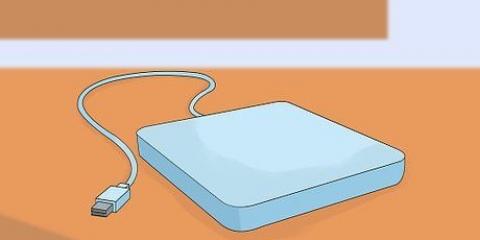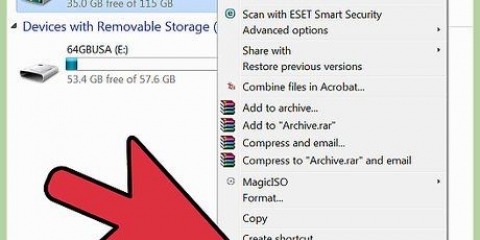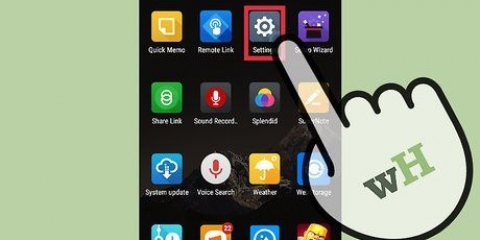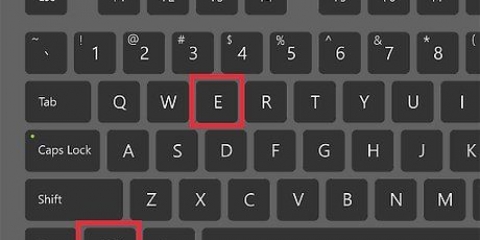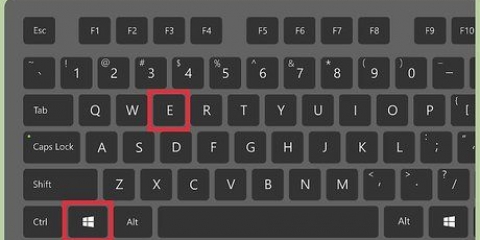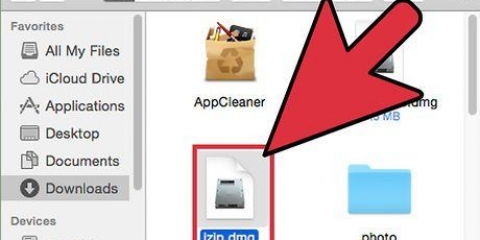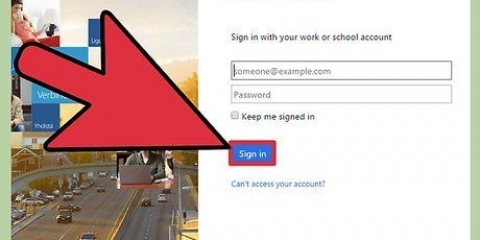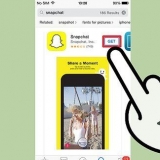No Windows, escolha um nome de grupo de trabalho por meio de `Nome do computador, domínio e configurações do grupo de trabalho`. Depois de aplicar essa alteração, seu PC precisará ser reiniciado. Em um Mac, escolha um nome de grupo de trabalho em Preferências do Sistema -> Rede -> Avançado -> GANHAR. Escolha o nome do seu grupo de trabalho e aplique as alterações. Em ambos os casos, anote o `nome` do computador servidor.

No Windows, abra o aplicativo `Rede`. Todos os computadores no mesmo grupo de trabalho na rede agora devem ser listados em segundos, incluindo o laptop do servidor que você acabou de configurar. Em um Mac, todos os computadores que fazem parte do mesmo grupo de trabalho na rede aparecem na janela do Finder.
Em um Mac, vá para Preferências do Sistema -> Peças -> Serviços e verifique seu `acesso FTP`. Em seguida, clique em `Iniciar` e aguarde a implementação da alteração. Este caminho pode ser um pouco diferente dependendo da sua versão do OSX. No Windows, vá para o Painel de Controle -> Programas -> Programas e características -> Habilitar ou desabilitar recursos do Windows. Em seguida, clique no símbolo de adição ao lado de `Serviços de informações da Internet` (IIS) e marque `Servidor FTP`. Clique em `OK`. 

Em um Mac, acesse o Finder -> vai -> Conecte-se ao servidor. Ser-lhe-á pedido o endereço do servidor ou o endereço IP do computador servidor. Digite-o e clique em `Conectar`. No Windows, abra o navegador de internet e digite o endereço IP do computador servidor na barra de endereços. Ir para o arquivo -> Salvar como. Digite seu nome de usuário e senha para entrar. Se você estiver tendo problemas para encontrar o endereço IP do seu computador servidor, consulte Encontrando seu endereço IP em um Mac ou Encontre o endereço IP do seu PC ou Mac. Para obter mais informações sobre este método de FTP ou transferência de arquivos, consulte os artigos sobre instruções sobre transferência de FTP entre dois computadores.
Se o dispositivo de armazenamento for reconhecido e os arquivos estiverem acessíveis em ambos os computadores, você poderá continuar. Se precisar reformatar a mídia, você pode aqui encontre mais informações. A limitação desse método geralmente é a velocidade, pois leva muito tempo para transferir um grande número de arquivos grandes dessa maneira. 














Defina o endereço IP e a máscara de sub-rede para a mesma rede Compartilhar uma pasta em um dos PCs Copie os arquivos do outro PC para a pasta compartilhada
Transferir arquivos entre laptops
Contente
- Degraus
- Método 1 de 7: Configurando uma transferência SMB
- Método 2 de 7: Usando um FTP
- Método 3 de 7: Usando um dispositivo de armazenamento
- Método 4 de 7: Transferência via Nuvem
- Método 5 de 7: Uma conexão direta com Firewire
- Método 6 de 7: anexos de e-mail para você mesmo
- Método 7 de 7: Usando um cabo cruzado
- Pontas
- Necessidades
Transferir seus dados de um laptop para outro não precisa ser uma dor de cabeça - existem vários métodos para copiar dados digitais rapidamente. O número e o tamanho dos arquivos que você deseja mover, o tipo de laptop com o qual está lidando e a confiança em seu próprio conhecimento técnico ajudarão a determinar qual método é mais adequado para você.
Degraus
Método 1 de 7: Configurando uma transferência SMB

1. Verifique se os dois computadores estão na mesma rede. Um Server Message Block (SMB) é um protocolo (conjunto de regras) para transferir arquivos entre computadores pela Internet. Os laptops devem ser PCs ou Macs (ou uma combinação) para que esse método funcione. Este é o método mais fácil e rápido para transferência de arquivos em larga escala entre laptops.
- Use apenas uma conexão segura - não tente isso em uma rede pública.
- Para segurança extra, certifique-se de que seus perfis de usuário estejam protegidos por senha em ambos os computadores.
- O laptop do servidor é a máquina com os arquivos, o laptop do cliente é a máquina para a qual você deseja copiar os arquivos.

2. Configurar o laptop do servidor. O computador servidor contém os arquivos que você deseja transferir. Você precisará alterar as configurações de rede, atribuindo um grupo de trabalho. Este grupo de trabalho funcionará como uma sala de conferências onde dois computadores poderão se reunir. O nome do grupo de trabalho pode ser qualquer.

3. Continuar com o laptop cliente. Passar pela mesma configuração de rede e grupo de trabalho no cliente. Certifique-se de usar exatamente o mesmo nome de grupo de trabalho do computador servidor.

4. Abra os arquivos e comece a transferir. Agora é hora de começar a mover seus arquivos. Encontre o `nome` do laptop do servidor e clique nele para acessar todas as pastas compartilhadas desse laptop.
Método 2 de 7: Usando um FTP

1. Configurar um servidor FTP. FTP (File Transfer Protocol) é outra maneira conveniente de transferir arquivos entre máquinas pela Internet. Você começa com o computador servidor - a máquina com os arquivos que deseja transferir - para torná-lo acessível. O FTP geralmente funciona melhor se você espera transferir arquivos entre dois laptops com mais frequência.

2. Instalar um cliente FTP no computador cliente. Este é um software que permite acessar facilmente servidores FTP apenas com o endereço do servidor ou endereço IP. O software popular é o.uma. FileZilla, WinSCP Cyberduck e WebDrive.

3. Acesse os arquivos no servidor FTP a partir do cliente FTP. Tudo o que você precisa fazer agora é fazer login no servidor FTP a partir do computador cliente e acessar seus arquivos para uma transferência rápida e segura.
Método 3 de 7: Usando um dispositivo de armazenamento

1. Procure um dispositivo de armazenamento compatível. Discos rígidos externos e outros pendrives USB às vezes são formatados para funcionar com apenas um sistema (OSX ou Windows). Dependendo dos computadores entre os quais a transferência de arquivos ocorre, pode ser necessário usar um formato mais universal (FAT32). Um dispositivo de armazenamento é um dos métodos de transferência de arquivos mais lentos, mas é mais fácil de fazer se você se sentir intimidado pelos métodos mais técnicos.

2. Conecte o dispositivo de armazenamento ao computador servidor. Verifique se há espaço suficiente no dispositivo de armazenamento para todos os arquivos que deseja transferir. É melhor verificar com antecedência para saber quanto espaço você precisa e planejar adequadamente.

3. Mova os arquivos para o dispositivo de armazenamento. Este processo é o mesmo que o gerenciador de arquivos normal em seu laptop - basta arrastar e soltar os arquivos que você precisa e esperar que eles sejam completamente copiados para o dispositivo de armazenamento.

4. Ejete a unidade e conecte-a ao laptop do cliente. Certifique-se de desmontar o dispositivo de armazenamento corretamente para evitar danos aos arquivos e, em seguida, arraste e solte os arquivos na área de trabalho (ou outro local mais adequado) do laptop cliente.
Método 4 de 7: Transferência via Nuvem

1. Escolha um serviço de armazenamento em nuvem. Empresas como Dropbox, Google Drive e muitas outras oferecem armazenamento em nuvem para seus arquivos mais importantes que também podem atuar como um meio eficaz de transferência de arquivos (entre laptops e outros computadores). Você precisará de uma conta para usar os serviços desses provedores (os recursos básicos e o espaço de armazenamento limitado geralmente são gratuitos).
- A limitação deste método é o espaço de armazenamento, o tempo de upload e os possíveis custos - mas se você deseja trocar arquivos menores regularmente, essa pode ser uma ótima solução para você.

2. Mova seus arquivos para a nuvem. Dependendo do serviço, isso pode ser tão simples quanto arrastar e soltar arquivos em seu navegador de Internet aberto ou pode ser um processo de upload de arquivos mais formal. Aguarde até que o serviço de upload do serviço de nuvem copie completamente seus arquivos.

3. Acesse sua conta na nuvem a partir do computador cliente. Baixe os arquivos desejados para este laptop e a transferência estará completa!
Os serviços em nuvem também oferecem segurança extra por meio de backups consistentes e a capacidade de co-editar arquivos, portanto, a introdução do armazenamento em nuvem pode ser uma jogada inteligente para você de qualquer maneira!
Método 5 de 7: Uma conexão direta com Firewire

1. Verifique se o seu laptop é compatível com Firewire. Ambos os laptops precisarão ter uma conexão Firewire e você precisará de um cabo Firewire adequado para a conexão.
- Este método faz mais sentido se você estiver copiando arquivos entre dois Macs ou dois PCs. Se você estiver movendo arquivos de um sistema operacional para outro, escolha um método diferente.

2. Conecte o cabo Firewire aos dois computadores. Os plugues FireWire vêm em algumas formas diferentes - certifique-se de ter o cabo e os adaptadores corretos para que os plugues caibam em ambos os laptops antes de começar.

3. Acessar o computador servidor através do computador cliente. Use o cliente de laptop (para onde os arquivos devem ser copiados) para localizar e acessar o servidor de laptop (aquele com os arquivos a serem copiados). Uma vez conectado, isso deve ser exibido na área de trabalho ou em qualquer lugar que as unidades externas normalmente apareçam.

4. Arraste e solte arquivos como de costume. Agora que os laptops estão conectados diretamente um ao outro, você pode transferir arquivos sempre que quiser, semelhante a qualquer outro gerenciador de arquivos do seu computador.
Método 6 de 7: anexos de e-mail para você mesmo

1. Defina-se como o destinatário do e-mail. Enviar um e-mail para você mesmo pode ser uma maneira rápida e fácil de transferir um ou dois arquivos menores para outro computador; para mais arquivos é melhor você tentar um dos outros métodos.

2. Anexar arquivos ao e-mail. Cada cliente de e-mail online (Ex: Gmail, Hotmail, Yahoo) tem limitações diferentes no tamanho dos anexos. Alguns permitem que você arraste e solte arquivos diretamente no corpo do e-mail, enquanto outros exigem que você clique em `Anexo` primeiro e selecione os arquivos do seu computador.

3. Faça login no seu cliente de e-mail com o seu computador. Baixe o anexo.
Método 7 de 7: Usando um cabo cruzado

1. Você pode configurar diretamente uma rede entre 2 PCs, sem um ponto de acesso

2. Você precisa de um cabo Ethernet cruzado para isso
Pontas
- Se você deseja transferir arquivos maiores, use um dos métodos 1 ou 2 (SMB ou FTP)
- A transferência de arquivos em redes públicas não seguras não é segura
Necessidades
- 2 laptops
- Uma conexão de rede segura (local)
- Cabo Firewire
- Disco rígido externo ou pendrive, formatado para ser compatível com os dois laptops
Artigos sobre o tópico "Transferir arquivos entre laptops"
Оцените, пожалуйста статью
Similar
Popular