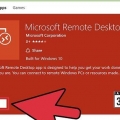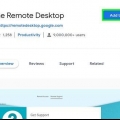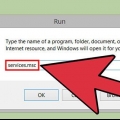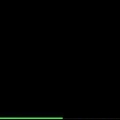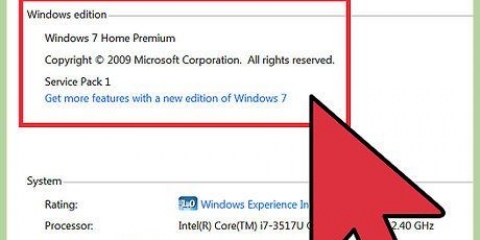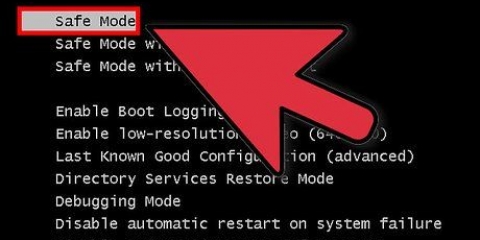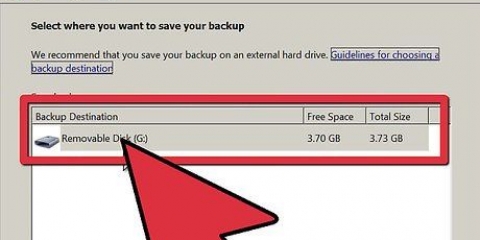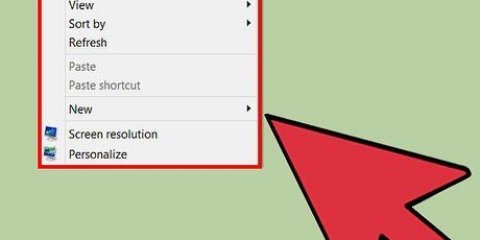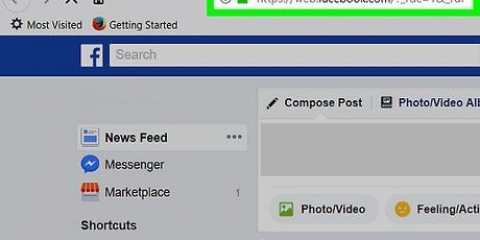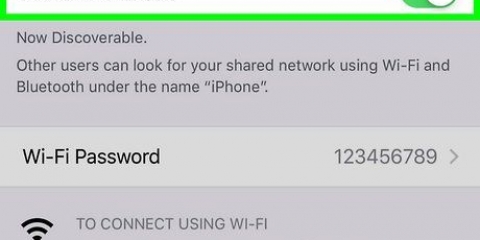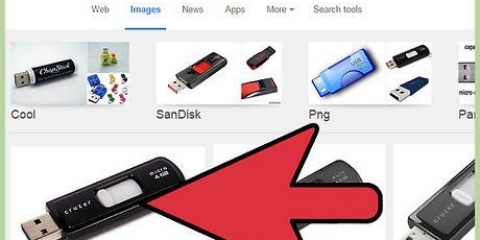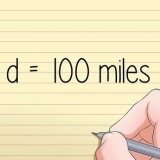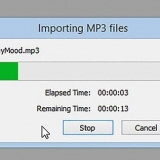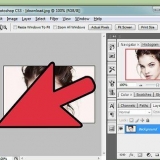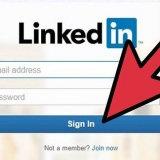As instruções do software VPN podem ser diferentes para usuários de Mac e Windows. Verifique se você está usando as instruções corretas para o seu sistema operacional. Se o departamento de TI não configurar sua máquina de trabalho para você, os técnicos podem instruí-lo a configurar seu computador por conta própria. Ligue ou envie um e-mail para o helpdesk da sua empresa se tiver algum problema com a instalação ou configuração.
Em um Mac, vá para a pasta `Aplicativos` e clique no software VPN que você instalou. Sua VPN pode se conectar automaticamente depois de instalada. Leia as instruções de instalação ou entre em contato com seu departamento de TI.
Anote o nome completo do seu computador de trabalho. Você precisará disso mais tarde quando se conectar de casa. O nome do seu computador deve estar listado na caixa que você marcou. Se estiver usando um Mac, você pode acessar a Mac App Store e baixar "Microsoft Remote Desktop". 

Os requisitos do sistema geralmente estão disponíveis no site de TI. Se você tiver alguma dúvida sobre os requisitos do sistema, ligue ou envie um e-mail para o departamento de TI da sua empresa.
Se você estiver com problemas, seu departamento de TI pode solicitar que você leve seu computador ao escritório para instalar e configurar o software. Se o seu departamento de TI não instalar o software para você, o suporte técnico pode fornecer o software para você levar para casa junto com as instruções de instalação e configuração. Ligue ou envie um e-mail para o helpdesk da sua empresa se tiver algum problema com a instalação ou configuração.

Você deve estar conectado à VPN antes de se conectar via Área de Trabalho Remota. Se você estiver usando um Mac, baixe o `Microsoft Remote Desktop`. Se você estiver tendo problemas para localizar seu computador de trabalho na rede, entre em contato com o suporte técnico da sua empresa.





No Windows, digite um PIN (que você escolher) e clique em `Sim` para instalar o serviço de host. O serviço de host será baixado e instalado automaticamente. Após a instalação, confirme sua conta do Google e insira seu PIN novamente. O computador que você ligou agora deve estar na lista "Meus computadores". Você precisa de direitos de administrador para instalar o serviço de host no computador. Se você estiver usando um Mac, o Chrome começará a baixar uma instalação .dmg. Clique em `Salvar` e, em seguida, clique em `Chrome Remote Desktop.dmg` na barra de download. Use o Finder para encontrar o `Chrome Remote Desktop.mpkg` e, em seguida, clique duas vezes em `Chrome Remote Desktop.mpkg`. Siga todas as instruções para concluir a instalação, depois retorne ao Chrome e clique em `OK`. Digite e confirme seu código PIN e clique em `OK`. Uma caixa de diálogo Preferências do Sistema aparecerá e você precisará confirmar sua conta e PIN. Quando terminar, aparecerá a mensagem "As conexões remotas estão habilitadas para este computador". Clique em `OK` e o computador que você ligou agora deve estar listado em `Meus computadores`. 

Acesse seu computador de trabalho em casa
Contente
Acessar seu computador de trabalho em casa é mais complexo do que acessar seu computador doméstico de outra máquina. A maioria das empresas tem medidas de segurança para impedir que qualquer pessoa acesse a rede da empresa de fora. Se você deseja acessar seu computador de trabalho, sua empresa precisará conceder acesso remoto à rede por meio de uma rede privada virtual ou VPN.
Degraus
Método1 de 2:Configurar a VPN no seu computador de trabalho

1. Solicitar acesso remoto ao seu computador de trabalho. Em muitas empresas, é necessária permissão para acessar a VPN. Ligue para o seu departamento de TI ou visite o site de TI da sua empresa para solicitar acesso.
- Dependendo da natureza do seu trabalho e das políticas de segurança na Internet da sua empresa, o departamento de TI poderá ajudá-lo imediatamente.
- Se o departamento de TI precisar de permissão do seu supervisor, entre em contato com eles e peça que façam a solicitação em seu nome.
- Você provavelmente precisará digitar seu nome de usuário e senha para acessá-lo.

2. Instale o software VPN no seu computador de trabalho. O software de rede privada virtual deve ser instalado em seu computador de trabalho para que você possa trabalhar em casa. Visite seu site de TI para obter o link para baixar o software e as instruções. A instalação geralmente é fácil.

3. Conecte-se à VPN. Depois que o software VPN estiver instalado, talvez seja necessário ativar a VPN. Em um PC vá para Iniciar→Programas e, em seguida, procure o nome do software VPN que você instalou. Clique duas vezes no cliente VPN para abri-lo. Você pode ser solicitado a inserir seu nome de usuário e senha. Isso depende da política da empresa.

4. Habilite a Área de Trabalho Remota em seu computador de trabalho. A área de trabalho remota permite que outros computadores se conectem ao seu computador de trabalho. Para usuários do Windows, clique em `Home→Painel de Controle→Sistema→Área de Trabalho Remota. Marque a caixa que diz "Permitir que os usuários se conectem a este computador remotamente".

5. Deixe o computador do trabalho ligado quando for para casa. Seu computador de trabalho deve estar conectado à rede para ser acessível por um computador remoto. Inicie o software de acesso remoto em seu computador de trabalho, se necessário. Isso depende de como o departamento de TI configurou a rede.

6. Verifique os requisitos de sistema do seu computador doméstico. Antes de instalar o software VPN em seu computador, certifique-se de que seu computador doméstico atenda aos requisitos do sistema. Os requisitos dependem da sua empresa. Os requisitos típicos são um sistema operacional atualizado e uma certa quantidade de RAM (espaço em disco rígido). Os requisitos serão diferentes para usuários de Mac e Windows.

7. Baixe o software cliente VPN em seu computador doméstico. Carregue o software cliente VPN em seu computador doméstico, assim como você fez no computador da empresa. O processo de instalação geralmente é autoexplicativo. Certifique-se de seguir as instruções.

8. Inicie o software cliente VPN em seu computador doméstico. Em um PC vá para Iniciar→Programas e, em seguida, procure o nome do software VPN instalado. Clique duas vezes no cliente VPN para abri-lo. Você pode ser solicitado a inserir seu nome de usuário e senha.
Se você estiver usando um Mac, vá para a pasta Aplicativos e clique no software VPN que você instalou.

9. Abra a Área de Trabalho Remota em seu computador doméstico. Agora você deve ter acesso à Área de Trabalho Remota em seu computador doméstico para se conectar ao seu computador de trabalho. Se você estiver usando o Windows, vá para `Iniciar→Pesquisar→Área de Trabalho Remota. Quando chegar à área de trabalho remota, digite o nome do seu computador de trabalho e pressione `Conectar`. Agora você deve estar conectado ao seu computador de trabalho e poder trabalhar em casa.

10. Saiba que seu computador doméstico pode ser mais lento que seu computador de trabalho. A velocidade da sua conexão VPN depende da velocidade da sua conexão com a internet em casa. Quanto mais rápida for a velocidade da sua rede, mais rápida será a sua conexão VPN. Observe que as informações que você envia e recebe são criptografadas. O processo de criptografia também torna as coisas mais lentas.

11. Não use sua VPN para negócios privados na internet. Sua empresa pode ver todas as suas atividades online quando você usa uma VPN. Não é uma boa prática navegar na web por conta própria via VPN. Isso pode te colocar em apuros no trabalho. Apenas minimize a janela da Área de Trabalho Remota se precisar fazer algo pessoal.
Método 2 de 2: Obtenha acesso remoto sem um departamento de TI

1. Experimente um serviço como a Área de trabalho remota do Chrome. Se sua empresa não tiver um departamento de TI ou VPN, você ainda poderá acessar e compartilhar informações entre computadores com segurança. O Chrome Remote Desktop é um aplicativo gratuito que pode ser usado no Windows e no Mac. Se você ainda não tem o Google Chrome, você precisa baixar o navegador da web do Google Chrome antes de poder usar este programa.

2. Instale a Área de trabalho remota do Chrome nos computadores que você deseja conectar. Visite a Chrome Web Store para baixar o aplicativo. Clique no botão de adição azul ("+ Adicionar ao Chrome") no canto superior direito da janela. Clique em `Adicionar` quando solicitado.

3. Permitir a área de trabalho remota do Chrome. A primeira vez que você abrir o aplicativo, você deve autorizá-lo. Com autorização, o aplicativo pode ver remotamente seu endereço de e-mail e seus computadores desktop Chrome e enviar e receber mensagens instantâneas para que os computadores possam conversar entre si.
Você não deve ser solicitado a autorizar o aplicativo toda vez que o usar.

4. Ative a conexão remota em seu computador. Crie uma conta do Google se você ainda não tiver uma. Abra uma nova guia no Google Chrome, clique em "Aplicativos" na barra de pesquisa do Chrome e abra o aplicativo Chrome Remote Desktop. Na caixa "Meus computadores", clique em "Começar" e clique em "Ativar conexões remotas". Em seguida, você precisa instalar o Chrome Remote Host Service.

5. Tenha acesso ao seu computador de trabalho. O computador que você está se aproximando deve estar ligado e conectado à internet. Abra uma nova guia no Google Chrome, clique em "Aplicativos" e abra o aplicativo Chrome Remote Desktop. Clique em `Começar` na caixa `Meus computadores` e escolha o computador que deseja abrir. Digite o código PIN que você definiu para o computador e clique em `Conectar`.
Para encerrar a sessão remotamente, coloque o mouse no centro da página, clique no menu suspenso e clique em `Desconectar`.

6. Compartilhe seu computador com outra pessoa. Você pode compartilhar seu computador com um colega ou amigo se ele tiver a Área de trabalho remota do Chrome instalada no computador. Abra o aplicativo em seu computador, clique na caixa `Assistência remota` e clique no botão `Compartilhar`. Você receberá um código de acesso exclusivo que poderá compartilhar com a outra pessoa. Assim que a outra pessoa inserir o código, ela poderá ver a tela do seu computador.
O código de acesso só pode ser usado para uma sessão de compartilhamento.
- 1
- Clique em "Parar de compartilhar" ou pressione "Ctrl+Alt+Esc" (Mac: Opt+Ctrl+Esc) para encerrar a sessão.
- Tenha cuidado ao compartilhar com outra pessoa. Ele ou ela terá acesso a todos os seus arquivos, e-mails e programas em seu computador.
Pontas
- Se sua empresa não permitir o acesso ou se a rede não estiver configurada para acesso remoto, você não poderá acessar seu computador de trabalho em casa.
Avisos
- Não tente acessar a rede da sua empresa ou o computador de trabalho sem o conhecimento do departamento de TI ou a aprovação de sua empresa. Dependendo das políticas eletrônicas da sua empresa, isso pode levar à rescisão e possível processo.
- A maioria dos golpistas on-line pedirá que você baixe aplicativos como o TeamViewer, para `consertar` seu computador por uma taxa. Essas pessoas podem danificar seu computador e roubar seu dinheiro. Se alguém disser que pode consertar seu computador pela internet por uma taxa, não caia nessa.
Artigos sobre o tópico "Acesse seu computador de trabalho em casa"
Оцените, пожалуйста статью
Similar
Popular