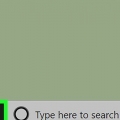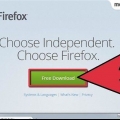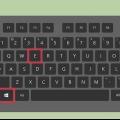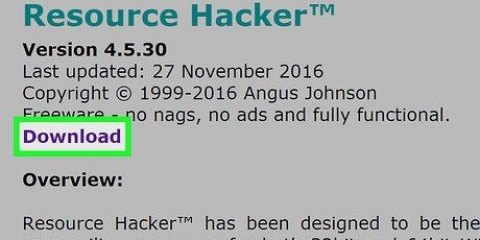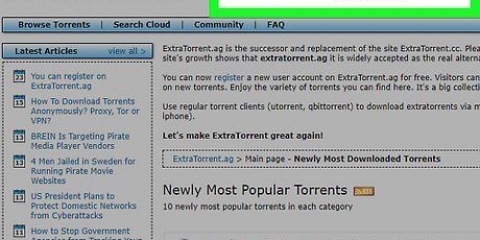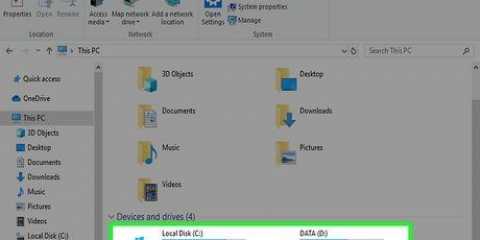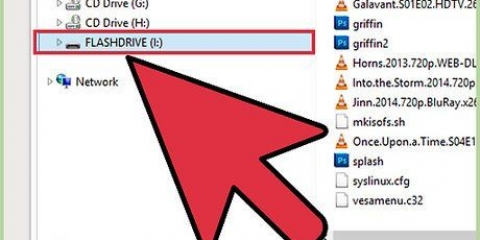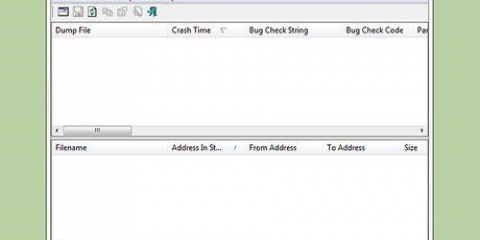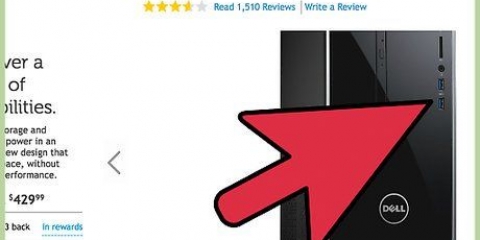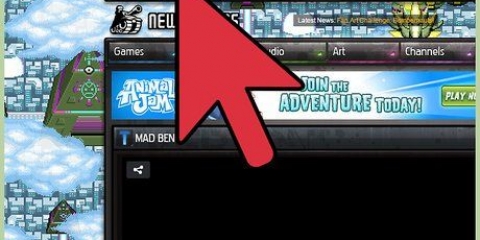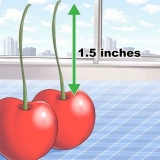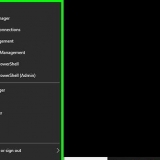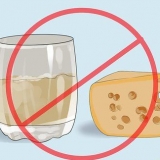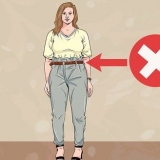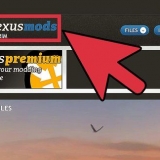Janelas - Abra a janela "Computador"/"Este computador" clicando no botão Pasta na barra de tarefas ou ⊞ vencer+E para impulsionar. O stick USB pertence ao departamento "Dispositivos e estações" ficar de pé. Mac - Seu pendrive deve aparecer na área de trabalho depois de conectá-lo.





Janelas - Clique "Remova o hardware com segurança" na bandeja do sistema. Clique em "Ejetar USB" para o pendrive que você deseja remover. Mac- Arraste o pendrive da sua área de trabalho para a Lixeira.



Windows – Você pode encontrar o pendrive em "Computador" ou "Este computador." Mac – Você encontrará o pendrive no grupo "Dispositivos".

Windows - Clique nele "Remova o hardware com segurança"-Ícone da bandeja do sistema. Clique em "Ejetar" para o pendrive que você deseja remover. Mac- Arraste o pendrive da sua área de trabalho para a Lixeira.



Clique com o botão direito do mouse no pendrive e selecione "Formato". Se você estiver usando o OS X, abra o Utilitário de Disco na pasta Utilitários e selecione o pendrive. Escolha FAT32 ou exFAT como sistema de arquivos. FAT32 é o formato mais compatível e funciona em praticamente qualquer dispositivo ou sistema operacional. O exFAT também é muito compatível e permite salvar arquivos maiores que 4 GB. É melhor evitar o NTFS, a menos que você trabalhe apenas com computadores Windows. Não é muito compatível com outros dispositivos ou computadores. Verifica a caixa "formatação rápida" desligado se você achar que há um problema com o cartão de memória. A formatação regular pode corrigir erros, mas levará mais tempo.
Salvando arquivos em um pendrive
Contente
Pen drives ou pen drives oferecem a capacidade de armazenar e mover facilmente arquivos de um dispositivo para outro. Se o pendrive estiver formatado corretamente, ele deve ser adequado para praticamente qualquer dispositivo ou sistema operacional. Você pode copiar arquivos de um computador para o pendrive ou salvar arquivos diretamente nele. Se o seu pendrive não estiver funcionando corretamente, você poderá resolver o problema formatando.
Degraus
Parte 1 de 3: Copie arquivos para um pendrive

1. Insira o pendrive em uma porta USB do seu computador. Certifique-se de não forçar nada ao inserir o cartão de memória; o stick USB só pode ir de uma maneira.

2. Certifique-se de que o pendrive aparece na tela. Você geralmente receberá uma notificação de que o pendrive foi detectado. Se essas notificações estiverem desativadas, você pode verificar se o stick foi reconhecido. Se o seu pendrive não aparecer, consulte a seção Solução de problemas.

3. Abra o pendrive para explorar o conteúdo. Clique duas vezes no pendrive para abri-lo e visualizar os arquivos que ele contém. O pendrive USB geralmente é rotulado como "Disco removível," mas também pode ter outra indicação de nome.

4. Encontre os arquivos que deseja copiar para o pendrive. Mantenha a janela da unidade USB aberta e abra uma nova janela do Explorer ou Finder. Navegue até o arquivo ou arquivos que deseja mover.

5. Selecione vários arquivos porCtrl ou ⌘ Comando e clique em qualquer arquivo que você deseja. Permite selecionar vários arquivos de uma só vez. Você só pode selecionar vários arquivos da mesma janela.

6. Arraste os arquivos para a janela do pendrive. Isso começará a copiar os arquivos para o pendrive. Você também pode clicar com o botão direito nos arquivos selecionados e "Copiar para" → "Nome USB escolher."
Dependendo de como o pendrive está formatado, pode não ser possível salvar arquivos maiores que 4 GB. ler a seção Solução de problemas Para maiores informações.

7. Aguarde até que os arquivos sejam copiados. A cópia pode demorar um pouco, especialmente se se tratar de arquivos grandes ou se o pendrive for um pouco mais antigo. Uma barra de progresso aparecerá indicando quanto tempo levará.

8. Ejete o pendrive antes de removê-lo do computador. Quando a cópia estiver concluída, é aconselhável desconectar o pendrive do sistema operacional antes de removê-lo do computador.

9. Remova o pendrive. Depois de ejetar o pendrive, você pode removê-lo com segurança do seu computador. Agora você pode conectar esse pendrive em qualquer outro computador e colocar os arquivos nele.
Parte 2 de 3: Coloque arquivos diretamente em um pendrive

1. Insira o pendrive no seu computador. Você pode salvar seus documentos diretamente em um pendrive, para pular a etapa de cópia. Você deve ter conectado o pendrive antes de continuar.
Se o seu pendrive não aparecer, leia a seção Solução de problemas.

2. Abre a janela "Salvar como" em seu programa. Permite especificar um local onde você deseja salvar o arquivo.
Se você tiver o Office 2013 ou posterior, selecione "Este computador" do cardápio "Salvar como" para abrir o menu tradicional do Windows para salvar arquivos.

3. Abra seu pendrive na janela Salvar como. Seu pendrive agora deve aparecer no quadro esquerdo do "Salvar como"-janela. Você pode precisar expandir ou recolher algo na árvore para encontrá-lo.

4. Salve o arquivo no pendrive. Você pode salvar o arquivo em qualquer pasta no pendrive. Pode demorar um pouco mais para salvar em um pendrive do que no disco rígido.
Se o pendrive estiver cheio, você não poderá salvar nada nele.

5. Ejete o pendrive antes de removê-lo. Antes de remover o pendrive do seu computador, primeiro você terá que desconectá-lo do seu sistema operacional.

6. Remova o pendrive. Depois de ejetar o pendrive, você pode removê-lo com segurança do seu computador. Agora você pode conectar esse pendrive em qualquer outro computador e colocar os arquivos nele.
Parte 3 de 3: Solução de problemas

1. Verifique se o cartão de memória não está cheio. Os pendrives tendem a ficar cheios rapidamente, especialmente unidades flash mais antigas que não têm muito espaço de armazenamento. Tente excluir alguns arquivos que você não precisa, se o seu disco estiver cheio.

2. Verifique o tamanho do arquivo que você está tentando mover. A maioria dos pendrives não pode armazenar arquivos maiores que 4 GB. Se você precisar salvar arquivos maiores, precisará formatar o pendrive em um formato de arquivo diferente. Leia a próxima etapa para obter mais informações.

3. Formate o pendrive se você não conseguir copiar arquivos para ele. A formatação do cartão de memória garante que você esteja usando o formato de arquivo correto. Lembre-se de que a formatação excluirá todos os dados presentes no cartão de memória. Só formate o cartão de memória se ele não for reconhecido ou não funcionar corretamente.
Artigos sobre o tópico "Salvando arquivos em um pendrive"
Оцените, пожалуйста статью
Popular