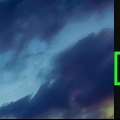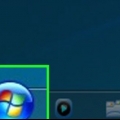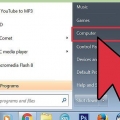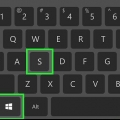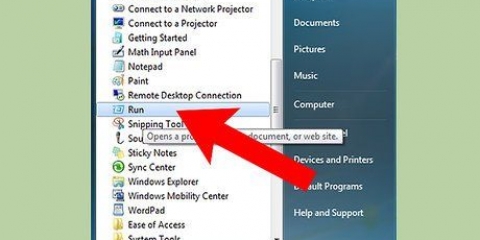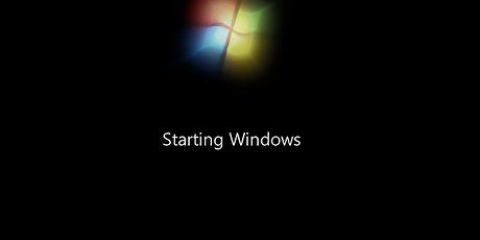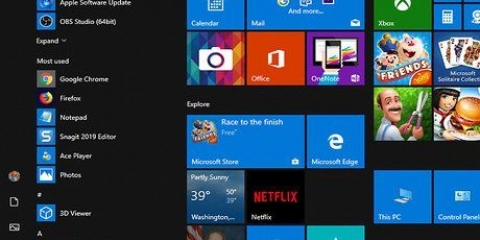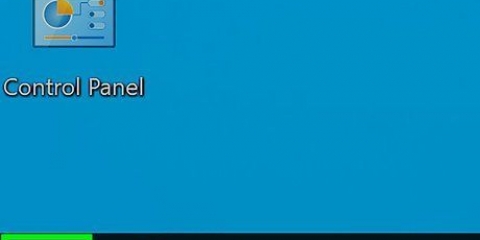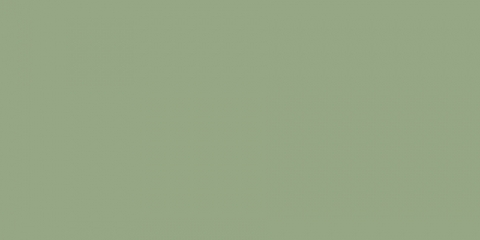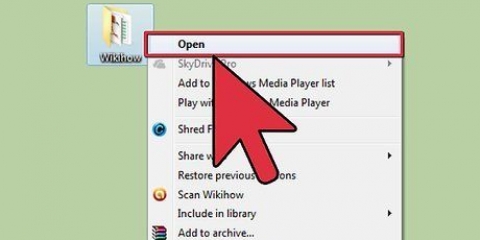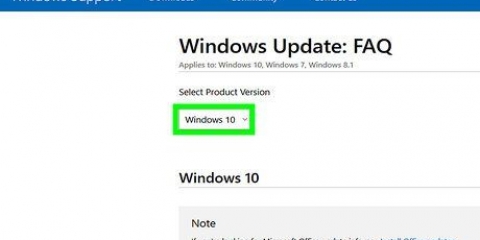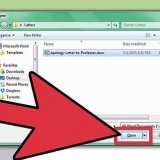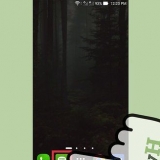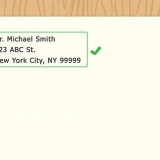Se você ainda estiver tendo problemas com sua conexão, tente conectar-se a um ponto de acesso sem fio diferente. Se isso funcionar, o problema pode estar no seu ISP. Se ainda estiver com problemas, você pode tentar .
Este método descreve a maneira mais fácil de redefinir seus adaptadores de rede usando o Windows 10. Se você estiver usando uma versão anterior do Windows ou preferir trabalhar no prompt de comando, talvez seja necessário . Como este método reiniciará seu PC, salve qualquer trabalho que você tenha aberto primeiro. 









Se você ainda estiver tendo problemas com sua conexão, tente conectar-se a um ponto de acesso sem fio diferente. Se isso funcionar, o problema pode estar no seu ISP. Continue com o método "Desinstalar e reinstalar o driver sem fio" abaixo se ainda tiver problemas.
Windows 10 e 8: tipo dispositivo na barra de pesquisa do Windows e clique em Gerenciador de Dispositivos quando isso aparece. Windows 7 e Vista: Abra o menu Iniciar e selecione Painel de controle. Clique em Gerenciador de Dispositivos em `Sistema`. 





Redefinir manualmente seu adaptador sem fio no windows
Contente
Este tutorial ensinará diferentes maneiras de redefinir o adaptador e as conexões Wi-Fi no PC com Windows. Os problemas de Wi-Fi geralmente podem ser resolvidos desativando e reativando o adaptador, mas às vezes você precisa ir um pouco mais longe reinstalando o driver ou tudo adaptadores de rede e configurações no PC.
Degraus
Método 1 de 4: Desative e reative o adaptador Wi-Fi

1. Clique com o botão direito do mouse no botão Iniciar
. Um menu aparecerá se você estiver usando o Windows 10. - Se você estiver usando o Windows 8, 7 ou Vista, siga estas etapas:
- Clique no menu Iniciar e selecione Painel de controle.
- Clique em Central de rede. Se você não vir isso, clique em Rede e Internet. Você deve encontrar o Centro de Rede e Compartilhamento lá.
- No painel esquerdo, clique em Alterar as configurações do adaptador.
- Vá para o passo 4.

2. Clique emConexões de rede. Isso está no meio do menu.

3. Clique emAlterar opções do adaptador. Está sob o título "Configurações de rede avançadas" no painel direito. Uma lista de suas conexões aparecerá.

4. Clique com o botão direito do mouse na conexão WiFi e selecioneDesligar. Desativa o adaptador sem fio.

5. Clique com o botão direito do mouse na conexão WiFi e selecioneChave. O adaptador será reiniciado e tentará se conectar à sua rede Wi-Fi padrão.
Método 2 de 4: Redefinir todos os adaptadores de rede no Windows 10

1. Clique com o botão direito do mouse no botão Iniciar
. Um menu será aberto. Este método removerá todas as conexões e configurações de rede do seu computador, incluindo o adaptador sem fio. Se você já tentou desativar e reativar o adaptador sem fio, mas o problema não foi resolvido, use este método.
2. Clique emConexões de rede. Está no meio do menu.

3. Role para baixo e cliqueRedefinição de rede. É um dos links acima da categoria `Tem uma pergunta ?`. Você verá uma mensagem informando que todos os seus adaptadores de rede serão removidos e reinstalados e que você precisará se reconectar à Internet posteriormente.
Pode ser necessário reinstalar qualquer software VPN que esteja usando no momento após a conclusão da redefinição.

4. Clique emRedefinir agora. Isso iniciará o processo completo de redefinição do adaptador de rede. Quando os adaptadores de rede forem removidos, seu computador será reinicializado e reinstalará os adaptadores.
Método 3 de 4: Redefinir todos os adaptadores de rede do prompt de comando

1. Abra o prompt de comando como administrador. Este método remove todas as conexões e configurações de rede do computador, incluindo o adaptador sem fio, e o reinstala. Se você já tentou desabilitar e reativar o adaptador sem fio sem resolver o problema, use este método em qualquer versão do Windows. Você pode abrir o prompt de comando no nível de administrador da seguinte maneira:
- pressione ⊞ vencer+s para abrir a barra de pesquisa.
- modelo cmd na barra de pesquisa.
- Clique com o botão direito em Prompt de comando nos resultados para abrir o menu.
- Clique em Executar como administrador.
- Digite sua senha, se solicitado.

2. modelo netsh winsock reset e pressione↵ Entrar. Depois de executar o comando, você retornará ao prompt de comando. Você precisa executar alguns comandos extras em uma ordem específica.

3. modelo netsh int ip reset e pressione↵ Entrar.

4. modelo ipconfig /lançamento e pressione↵ Entrar.

5. modelo ipconfig /renovar e pressione↵ Entrar.

6. modelo ipconfig /flushdns e pressione↵ Entrar.

7. Reinicie seu PC. Depois que seu PC for reiniciado, você deve restaurar a conexão com o seu Wi-Fi e, assim, também inserir sua senha novamente (se aplicável).
Método 4 de 4: Desinstale e reinstale o driver sem fio

1. Abra o Gerenciador de Dispositivos. Se você não conseguir resolver seu problema de Wi-Fi desativando e reativando o adaptador, pode haver um problema com o driver. Siga as etapas da sua versão do Windows para acessar o Gerenciador de dispositivos:

2. Clique na seta ao lado de "Adaptadores de rede". Uma lista do seu hardware de rede será aberta.

3. Clique duas vezes no seu adaptador sem fio. Será a opção que diz `wireless` ou `wifi`.

4. Clique na abaMotoristas. Você encontrará isso no topo da janela.

5. Clique emRemover dispositivo. Isso está na parte inferior da janela. Uma mensagem de confirmação aparece.

6. Clique emremover para confirmar isso. Isso removerá o driver Wi-Fi do seu computador.

7. Reinicie seu computador. Quando o computador for reiniciado, o Windows reconhecerá automaticamente seu adaptador Wi-Fi e reinstalará seu driver padrão.
Se a reinstalação do driver não resolver o problema de rede, consulte o site do fabricante do computador para obter drivers de rede atualizados.
Artigos sobre o tópico "Redefinir manualmente seu adaptador sem fio no windows"
Оцените, пожалуйста статью
Similar
Popular