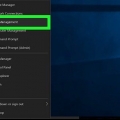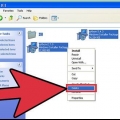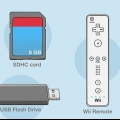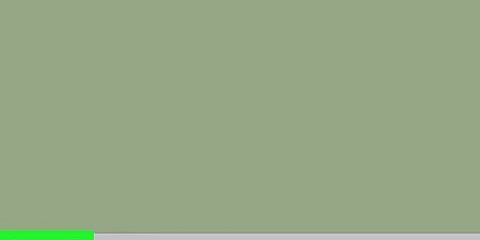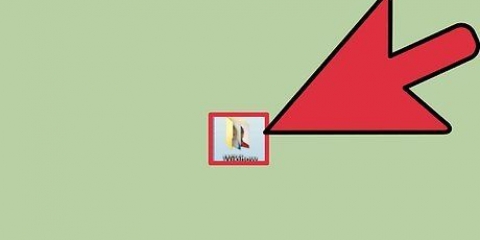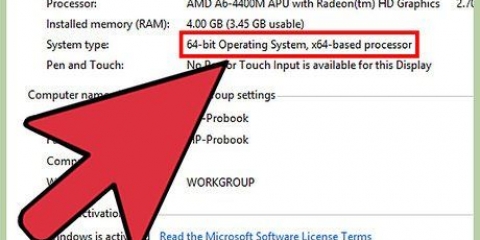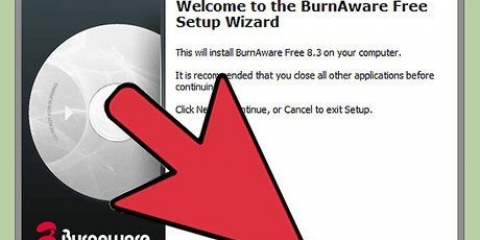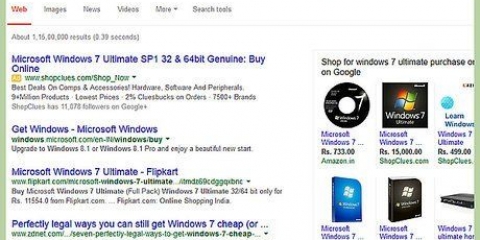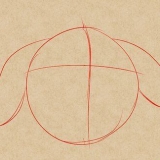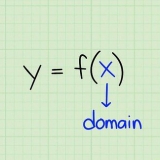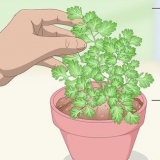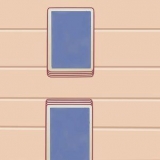Consulte as instruções para obter informações sobre como instalar uma placa de expansão USB. Consulte as instruções para obter instruções sobre como atualizar seu pendrive. Se você deseja abrir uma unidade flash formatada para Mac em seu computador Windows, consulte as instruções. 


Se a partição for Tudo bem mas não reconhecido, verifique as instruções para mais informações. Se a partição for Não atribuído, veja as instruções para mais informações. 














Como consertar um pendrive que não é reconhecido
Contente
Existem vários fatores que podem impedir que seu pendrive seja reconhecido pelo seu computador. Isso pode ser um problema de hardware ou talvez uma partição danificada. Felizmente, ainda pode ser possível extrair arquivos dele e você poderá reformatar o pendrive para que possa ser usado novamente.
Degraus
Parte 1 de 5: Corrigindo problemas comuns

1. Conecte o pendrive em outra porta USB. Pode haver um problema de hardware com essa porta USB específica, então tente conectar o stick em uma porta USB diferente no seu computador primeiro. Em vez disso, não use um hub USB para conectar sua unidade flash, mas conecte o stick diretamente ao seu computador.

2. Experimente a unidade flash em outro computador. Se o pendrive funcionar em outro computador, mas nenhuma das portas USB do seu computador estiver funcionando, há algo errado com o hardware do seu computador ou com o pendrive.
Parte 2 de 5: Verificando a integridade do seu pendrive

1. Gerenciamento de disco aberto. Você pode acessá-lo a partir do Painel de Controle, mas a maneira mais fácil é pressionando ⊞ vencer+R e diskmgmt.msc digitar.

2. Encontre seu pendrive. A maneira mais rápida de saber qual das unidades é o seu pendrive é observar o tamanho. Seu pendrive geralmente será muito menor que seus discos rígidos.
Se o seu pendrive não estiver listado no Gerenciamento de disco, você provavelmente tem um problema de hardware no pendrive ou na porta USB. Consulte as instruções para obter instruções detalhadas sobre como reparar uma unidade flash USB fisicamente danificada.

3. Verifique a partição no seu pendrive. No quadro inferior da janela Gerenciamento de disco, você verá uma visão geral de todas as unidades conectadas com as partições à direita de cada unidade. A partição do seu pendrive deve ouvir a entrada Tudo bem Ter.
Parte 3 de 5: Atribuindo uma letra de unidade ao pendrive

1. Clique com o botão direito do mouse na partição do pendrive no Gerenciamento de disco. Se a sua unidade flash estiver OK, mas não for reconhecida pelo Windows, pode ser porque a unidade não recebeu uma letra. Todas as unidades/unidades conectadas exigem uma letra para que o sistema possa ler e gravar na unidade.

2. Selecione `Alterar letra ou caminho da unidade` e clique em .Adicionar... .

3. Selecione `Atribuir esta letra de unidade` e selecione uma letra no menu suspenso. Você não pode escolher letras que já foram atribuídas a outras estações. Não escolha `A` ou `B`.
Ainda não é possível acessar a unidade após atribuir uma letra de unidade, verifique as instruções para obter mais informações.
Parte 4 de 5: Formatando a unidade flash

1. Clique com o botão direito do mouse na partição do pendrive no Gerenciamento de disco. Se a partição da sua unidade flash ainda não estiver mapeada, ou se ainda não aparecer apesar de atribuir uma letra de unidade, formatar a unidade sozinha pode ajudar a fazê-la funcionar.
- A formatação da unidade flash tudo apague os dados nele, por isso é aconselhável executar primeiro um programa de recuperação de arquivos para a unidade inacessível, para salvar arquivos importantes.

2. Selecione `Formatar` no menu que apareceu.

3. Selecione `FAT32` como sistema de arquivos. Embora o FAT32 seja um pouco mais antigo, quase todos os dispositivos aos quais você pode conectar um pendrive podem ler esse formato.
Se você deseja usar apenas a unidade flash em um computador Windows, selecione `NTFS` como o sistema de arquivos.

4. Desmarque a caixa ao lado de `Formato rápido`. Isso tornará a formatação mais rápida, mas pode ajudar a corrigir erros na unidade flash.

5. Clique em .OK e espere a formatação terminar. Você deve poder visualizar a unidade flash em qualquer computador depois de formatá-la.
Se a formatação falhar, o pendrive pode estar quebrado.
Parte 5 de 5: Exibindo um pendrive formatado para Mac no Windows

1. Baixe o HFSExplorer. Este é um utilitário gratuito que permite visualizar o sistema de arquivos HFS+ (Mac OS Extended) do seu pendrive. Este é um sistema de arquivos específico para Mac e normalmente só pode ser visualizado em um Mac. HFSExplorer permite visualizar os arquivos no pendrive com um computador Windows.

2. Execute o programa de instalação e siga as instruções. Inicie o programa depois de concluir a instalação.

3. Clique no menu arquivo e selecione `Carregar sistema de arquivos do dispositivo`.

4. Selecione o pendrive na lista de unidades conectadas. Você só pode carregar o pendrive se estiver formatado com HFS ou HFS+.

5. Selecione os arquivos que deseja copiar. Depois que o pendrive for carregado, você deverá ver os diretórios e arquivos nele. Selecione os arquivos que deseja copiar para o seu computador.

6. Clique no botão `Extrair`. Você será solicitado a especificar um local para salvar os arquivos. Depois de escolher um local, extraia os arquivos.

7. Aguarde a conclusão da descompactação. Isso pode demorar um pouco dependendo do tamanho dos arquivos. Quando a extração estiver concluída, você poderá abrir os arquivos do local especificado.
Muitos arquivos Mac requerem programas Mac para abri-los.
Artigos sobre o tópico "Como consertar um pendrive que não é reconhecido"
Оцените, пожалуйста статью
Similar
Popular