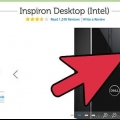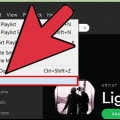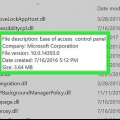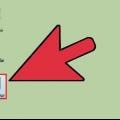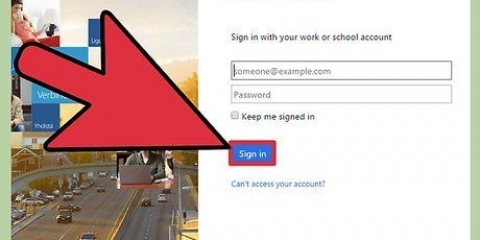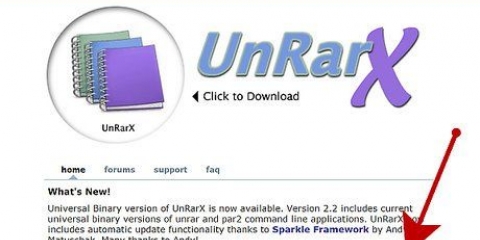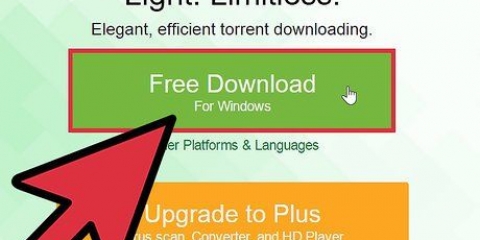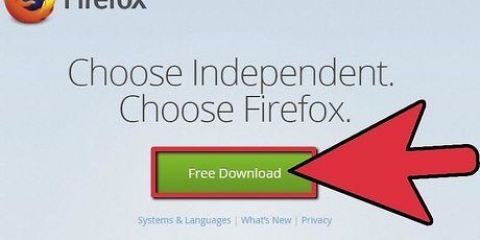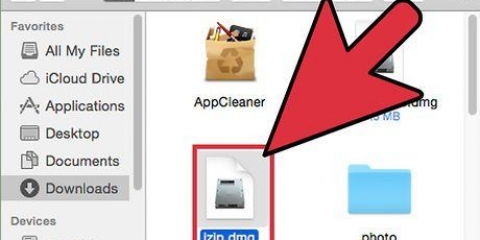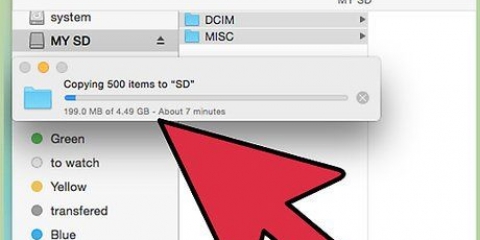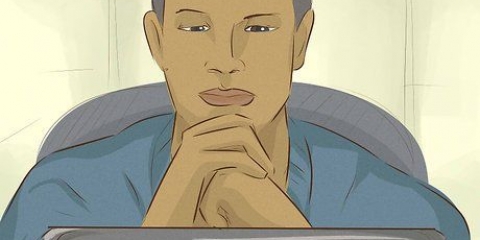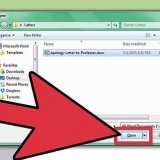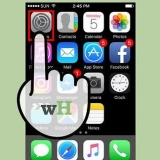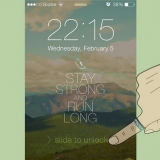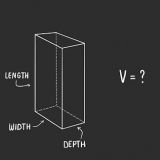No Windows 10 e 8, clique na guia "Exibir" no Windows Explorer e marque a caixa de seleção "Itens ocultos". No Windows 7 e versões anteriores, abra Opções de pasta no Painel de controle, clique na guia `Exibir` e selecione `Mostrar arquivos, pastas e unidades ocultas`.








Windows 10 e 8 – Clique com o botão direito do mouse no botão Windows e selecione `Promt de comando (Admin)`. Windows 7 - Abra o menu Iniciar e digite cmd. pressione Ctrl+⇧Mudança+↵ Entrar.

windbg.exe-IA Se você digitou o comando corretamente, aparecerá uma janela vazia do WinDBG que você pode fechar.


SRV*C:SymCache*http://msdl.Microsoft.com/download/símbolos O mapa C:SymCache crescerá com o tempo à medida que você abre mais arquivos de depuração e baixa símbolos adicionais da Microsoft.
No Windows 10 e 8, clique na guia "Exibir" no Windows Explorer e marque a caixa de seleção "Itens ocultos". No Windows 7 e versões anteriores, abra Opções de pasta no Painel de controle, clique na guia `Exibir` e selecione `Mostrar arquivos, pastas e unidades ocultas.

O arquivo de despejo de memória será carregado muito mais rápido da próxima vez, pois você já possui os símbolos na pasta C:SymCache ter de pé. Você sabe que o arquivo de despejo terminou de carregar quando você Acompanhamento: MachineOwner na parte inferior do arquivo.

Ler arquivos de despejo de memória
Quando um aplicativo do Windows trava ou para inesperadamente, um `arquivo de despejo de memória` é gerado para armazenar informações do sistema imediatamente antes da falha. Ler pequenos arquivos de despejo de memória pode ajudar a resolver a causa do erro. Com o programa freeware `BlueScreenView` você pode aprender rapidamente o que deu errado ou usar as ferramentas do Windows Debugger para obter informações mais detalhadas.
Degraus
Método 1 de 2: Usando BlueScreenView

1. Use BlueScreenView se você quiser apenas ver o que causou a falha. A maioria dos usuários só precisa de arquivos de despejo de memória para determinar o que pode estar causando uma falha no sistema ou BSoD (Tela Azul da Morte). BlueScreenView é um programa freeware da NirSoft para analisar arquivos de despejo e pode dizer qual driver ou outro fator causou a falha.
- Os dumps criados durante uma falha do sistema são chamados de `minidumps`.

2. Baixar BlueScreenView. Você pode baixar o BlueScreenView diretamente do NirSoft em nirsoft.net/utils/blue_screen_view.html.
Você pode baixar o programa como uma versão autônoma (fornecida em formato ZIP). Permite executá-lo sem instalação. Quando terminar de baixar o arquivo ZIP, clique com o botão direito e selecione `Extrair` para criar uma nova pasta com BlueScreenView.

3. Iniciar BlueScreenView. Após extrair o BlueScreenView do arquivo ZIP, execute o programa. Você receberá uma mensagem do Windows perguntando se deseja continuar.

4. Encontre o arquivo de despejo de memória que você deseja analisar. Quando seu computador trava, um arquivo chamado `minidump` é criado no diretório do Windows. Esses arquivos têm a extensão `dmp` e o BlueScreenView pode lê-los e dizer o que aconteceu. Os arquivos Minidump podem ser encontrados em C:WindowsMinidump. Se você não vir os arquivos, talvez seja necessário tornar os arquivos ocultos visíveis:

5. Arrastedmp na janela BlueScreenView. A maneira mais rápida de abrir arquivos dmp é arrastando-os para a janela BlueScreenView. O arquivo não será movido de seu local original. A metade inferior da janela BlueScreenView será preenchida com dados depois de arrastar o arquivo para a janela.

6. Vá para a coluna `Causado pelo motorista` na seção superior. Você pode ter que rolar um pouco para a direita para vê-lo. Esta coluna mostra qual driver causou a falha do sistema.
Também é possível que o driver problemático esteja destacado em vermelho na parte inferior da janela. Clique duas vezes neste item destacado para obter mais detalhes, como nome do produto, descrição e caminho do arquivo.

7. Use essas informações para encontrar o problema. Agora que você sabe qual driver causou a falha, você pode iniciar a solução de problemas. Comece com uma investigação on-line de `nome do driver` e `crash` para ver se outras pessoas tiveram o mesmo problema.
Método 2 de 2: Com WinDBG

1. Use este método para uma análise mais avançada. A maioria dos usuários não precisa usar o programa Windows Debugger para criar MEMÓRIA.Abra arquivos DMP e examine o código despejado da memória devido a uma falha. Se você quiser mais informações sobre como o Windows usa drivers e memória, ou se precisar analisar arquivos de despejo para desenvolvimento de software, o Windows Debugger pode fornecer muitas informações.

2. Baixe o Kit de Desenvolvimento de Software do Windows (WDK). Este programa contém o programa WinDBG que você usa para abrir os arquivos de despejo. Você pode baixar o instalador do WDK aqui.

3. Clique duas vezes emsdksetup.Exe. Isto irá iniciar o instalador. Percorra as primeiras telas, deixando os padrões como estão.

4. Desmarque tudo, exceto `Ferramentas de depuração para Windows`. Você pode desmarcar todas as outras opções, pois elas não são usadas para abrir arquivos de despejo. Desmarcá-lo tornará a instalação mais rápida e economizará espaço no disco rígido.

5. Aguarde enquanto os arquivos são baixados e instalados. Isso pode levar vários minutos.

6. Abra a janela de comando como administrador. Você deve abrir a janela de comando como administrador para associar os arquivos dmp ao WinDBG para que o programa possa analisá-los. Abra a janela de comando na pasta `system32`.

7. Vá para o diretório do depurador. Execute o seguinte comando para mudar para o diretório correto. Se você estiver usando o Windows 10, basta copiar e colar. Com versões anteriores, você terá que digitar o comando:
cdArquivos de Programas (x86)Windows Kits8.1Depuradoresx64

8. Digite o comando para montar os arquivos de despejo. Digite o seguinte comando para associar o WinDBG aos arquivos DMP. Os usuários do Windows 10 podem copiar e colar este comando:

9. Iniciar WinDBG. Você precisará configurar o WinDBG para carregar os arquivos corretos para que os arquivos dmp da Microsoft possam ser abertos. Você faz isso dentro do WinDBG.
A maneira mais rápida de iniciar o programa é pressionando ⊞ Win e digite `windbg`.

10. Clique em `Arquivo` e selecione `Caminho do arquivo de símbolo`. Uma nova janela se abrirá.

11. Copie e cole o seguinte endereço. Este caminho dirá ao WinDBG para baixar os símbolos necessários diretamente da Microsoft e salvá-los em C:SymCache:

12. Encontre o arquivo de despejo de memória que você deseja analisar. arquivos de despejo (.dmp) são gerados quando seu sistema trava. Por padrão, você colocaria o arquivo de despejo no diretório C:WindowsMinidump precisa encontrar após a recuperação de falhas. O arquivo também pode estar em C:WindowsMEMORY. DMP ficar de pé. Se você não conseguir encontrar os arquivos, talvez seja necessário exibir os arquivos ocultos:

13. Dê um duplo clique no arquivo de despejo. Desde que o WinDBG esteja configurado corretamente, o WinDBG deve iniciar e começar a processar o arquivo.

14. Aguarde enquanto o arquivo de despejo é carregado. A primeira vez que você abre um arquivo de despejo, você tem que esperar enquanto os símbolos da Microsoft são baixados. Não interrompa o programa WinDBG enquanto carrega o arquivo.

15. Procure a linha `Provavelmente causado por`. Esta é a maneira mais rápida de ter uma ideia da causa do acidente. O WinDBG analisará o arquivo de despejo e relatará qual processo ou driver provavelmente está causando o problema. Você pode usar essas informações para solução de problemas e pesquisas adicionais.

16. Encontre os códigos BugCheck. O arquivo de despejo fornecerá códigos de retorno para erros específicos que ocorreram durante a falha. Olhe diretamente acima da linha `Provavelmente causado por`. Você provavelmente verá um código de dois caracteres, como `9F`.
Vou ao Referência de código de verificação de bug da Microsoft. Encontre o código que corresponde ao seu BugCode observando os dois últimos caracteres em cada entrada.
Artigos sobre o tópico "Ler arquivos de despejo de memória"
Оцените, пожалуйста статью
Popular