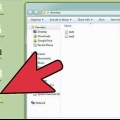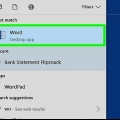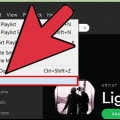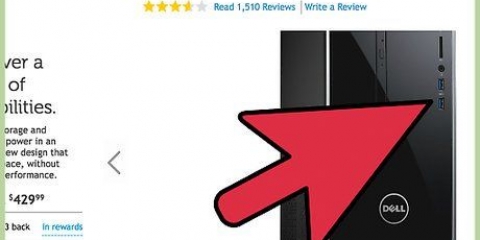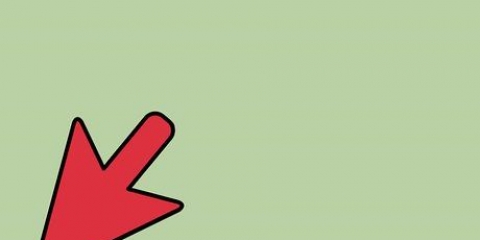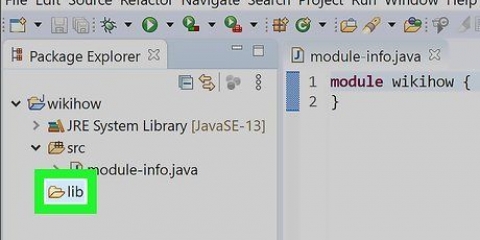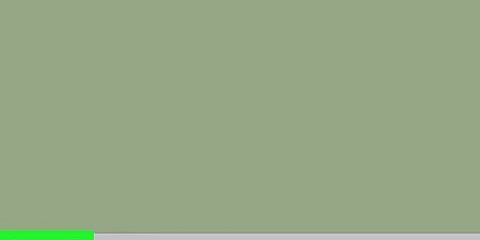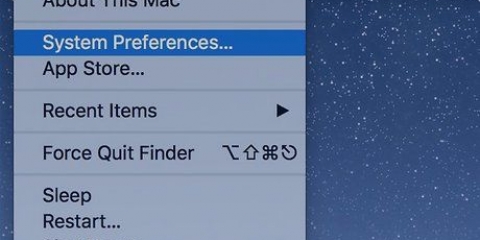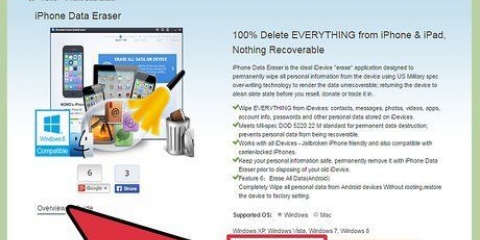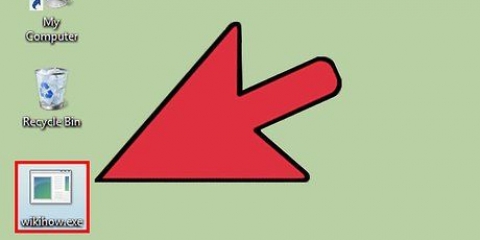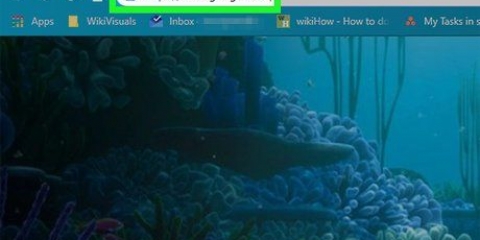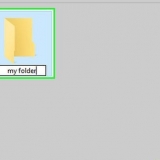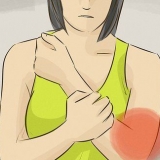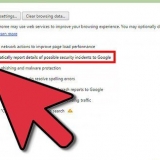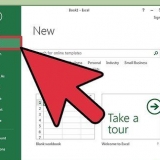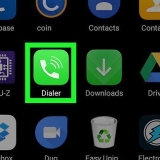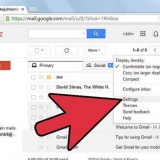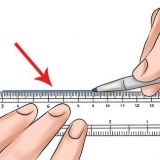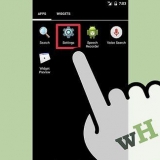Por exemplo, abrir uma pasta chamada `Grupo de ícones` permite alterar a aparência de um ícone do sistema designando outro ícone para substituir o original. Tenha especial cuidado ao modificar o texto da DLL, pois um caractere mal colocado pode causar mau funcionamento da DLL.


Editar arquivos dll
Este tutorial vai ensiná-lo a abrir e editar arquivos DLL no computador Windows usando o Resource Hacker. Esteja ciente de que modificar arquivos DLL pode danificar permanentemente seu computador.
Degraus
Parte 1 de 2: Abrindo arquivos DLL

1. Baixe e instale o Resource Hacker. Você pode encontrar isso em http://www.angusj.com/resourcehacker/. Resource Hacker permite abrir e visualizar arquivos DLL como arquivos de texto.

2. Hacker de recursos abertos. Este é o símbolo de um `RH` laranja.

3. Clique emengarrafamento. Você pode encontrá-lo no lado esquerdo do menu principal do Resource Hacker.

4. Clique emAberto. Você pode encontrar isso na parte superior do menu suspenso.

5. Navegue até a pasta que contém o arquivo DLL. Na maioria dos casos, os arquivos DLL que você deseja editar estarão na pasta `System32`.
Você pode visualizar as pastas abrindo primeiro a pasta `Este PC` no painel do lado esquerdo da tela e clicando duas vezes no ícone do disco rígido.

6. Clique no arquivo DLL. Selecione este arquivo.

7. Clique emAberto. Isso abrirá o arquivo DLL em questão. Você verá as pastas no painel esquerdo do Resource Hacker, o que significa que você pode continuar editando seu arquivo DLL.
Parte 2 de 2: Editar e salvar

1. Dê um duplo clique em um dos diretórios das DLLs. Você pode vê-lo no lado esquerdo da janela do Resource Hacker.
Uma pasta chamada `PNG`, `Bitmap` ou `Icon`/`Icon group` contém o código para imagens do sistema.

2. Clique em uma tag binária. As tags binárias aparecem nos diretórios da DLL; ao carregar num deles iráver o seu conteúdo na janela principal do Resource Hacker.
As tags binárias são formatadas especificamente como `# : #` (por exemplo, `1 : 1033` ou `123 : 1033`).

3. Alterar o texto ou imagem na janela. Este procedimento depende do arquivo DLL e do tipo de conteúdo nele contido.

4. Clique no botão `Compilar`. Este é um triângulo verde acima da janela principal do Resource Hacker.

5. Clique no botão `Salvar`. Esta opção é a imagem de um disquete verde sem `As` escrito abaixo dele. Isso salvará o arquivo DLL modificado.
Se você quiser alterar o nome da DLL, clique no botão `As` abaixo dela.

6. Clique emsim quando solicitado. Isso substituirá a DLL antiga pela nova versão atualizada.
Se você clicar na opção `Salvar como`, você deve inserir um novo nome e escolher um local para salvar.
Pontas
- Como esses arquivos são muito sensíveis, os arquivos DLL não podem ser abertos ou editados com um programa do Windows (como, por exemplo,. Bloco de anotações ).
Avisos
- Os arquivos DLL são componentes do sistema incrivelmente sensíveis. Não edite arquivos DLL a menos que você tenha a experiência necessária com ele.
Artigos sobre o tópico "Editar arquivos dll"
Оцените, пожалуйста статью
Similar
Popular