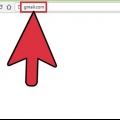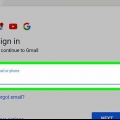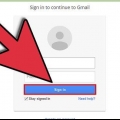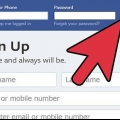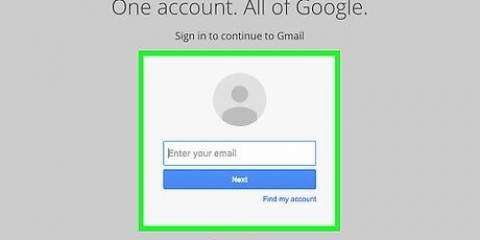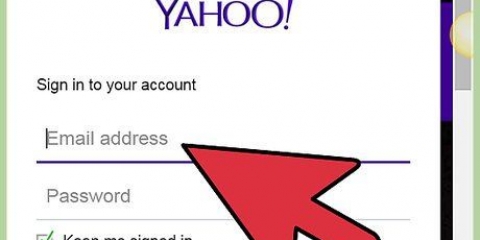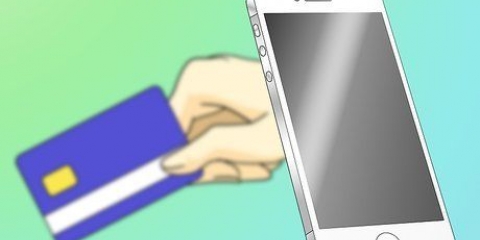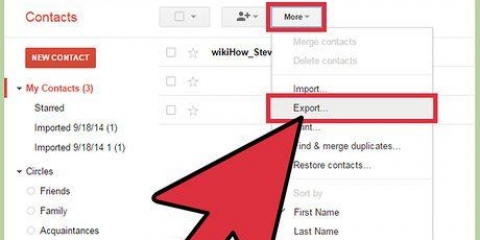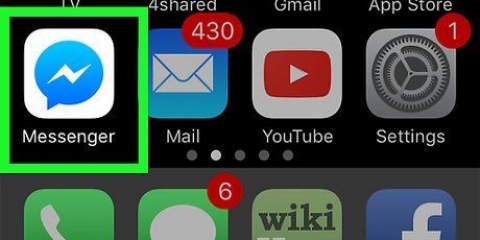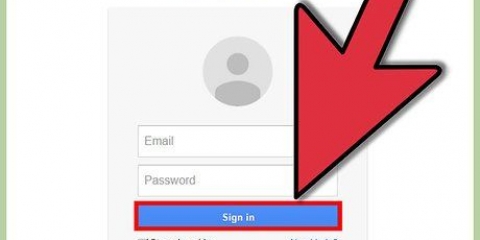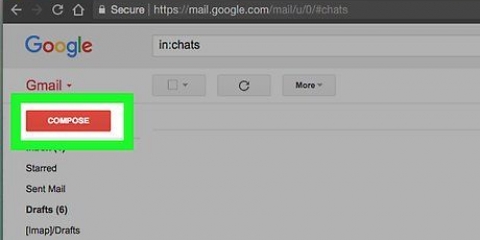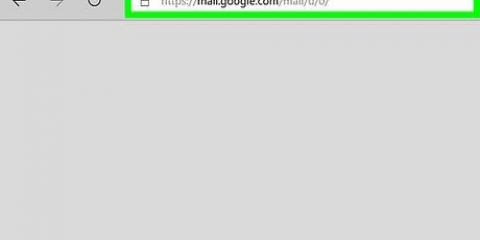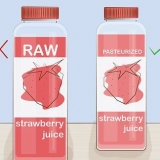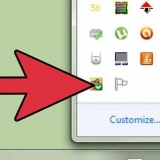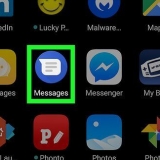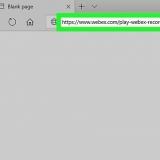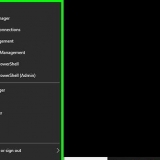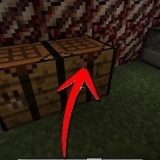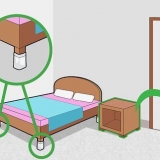No Windows 7, Vista, XP – Abra o Painel de Controle, selecione `Aparência e Personalização` e clique em `Opções de Pasta`. Clique na guia Exibir e desmarque a opção `Ocultar as extensões dos tipos de arquivo conhecidos`. Clique em Aplicar. Windows 8 – Navegue até a pasta que contém o arquivo que você deseja compartilhar, clique na guia Exibir na parte superior da janela e selecione a opção `Extensões de nome de arquivo`.





Enviar software pelo gmail
Se você já tentou enviar um arquivo executável pelo Gmail, provavelmente descobriu que o Gmail não gosta de enviar esses arquivos como anexos. O Gmail ainda procura programas mesmo em arquivos compactados. Se você deseja compartilhar um programa com alguém, existem algumas maneiras de contornar as restrições do Gmail. Você pode enviar o arquivo para o Google Drive e compartilhá-lo facilmente com outras pessoas sem se preocupar com o tipo de arquivo ou pode remover a extensão do arquivo e enviá-lo pelo Gmail como um arquivo genérico.
Degraus
Método1 de 2:Através do Google Drive

1. Saiba quando usar este método. Cada conta do Gmail tem 15 GB de armazenamento no Google Drive. Google Drive permite fazer upload e compartilhar qualquer tipo de arquivo sem as limitações do Gmail. Com esse método, você primeiro carrega o arquivo no Google Drive e, em seguida, compartilha um link com as pessoas para quem deseja fornecer o programa. Além disso, o Google Drive tem um limite de tamanho de arquivo muito maior (4 GB), comparado a apenas 25 MB no Gmail.
- Este método funciona em qualquer sistema operacional e para qualquer tipo de arquivo, pois o Google Drive funciona através do seu navegador da web.

2. Faça login no Google Drive. Vamos para dirigir.o Google.com e faça login com sua conta do Gmail.

3. Arraste o arquivo que deseja compartilhar para a janela do navegador. Você também pode clicar no botão `Novo` no Google Drive e depois em `Fazer upload de arquivos` para localizar e fazer upload do arquivo no seu computador.
Certifique-se de carregar o arquivo de instalação do programa. Se o programa não precisar ser instalado, mas usar vários arquivos, você poderá: criar um arquivo zip com todos os arquivos necessários para que você ainda tenha que enviar apenas um arquivo.

4. Aguarde o upload do arquivo. Isso pode demorar um pouco mais para arquivos maiores. Você pode acompanhar o progresso na parte inferior da tela.

5. Clique com o botão direito do mouse no arquivo no Drive e clique em "Compartilhar...`.

6. Clique no botão `Obter link compartilhável` na parte superior da janela que aparece.

7. Copie o link e cole no seu e-mail. Este link vai diretamente para o arquivo, e qualquer pessoa com este link pode baixar seu arquivo.

8. Envie o e-mail para qualquer pessoa com quem você deseja compartilhar o arquivo. Não se esqueça de adicionar instruções para instalar ou iniciar o programa.
Método2 de 2:Mudando o nome do arquivo

1. Saiba quando usar este método. Se o arquivo for pequeno o suficiente para ser enviado pelo Gmail (menos de 25 MB ou 10 MB se o destinatário não usar o Gmail), você pode usar este método para ignorar o filtro de tipo de arquivo do Gmail. Ainda pode ser mais fácil usar o Google Drive, mas essa é uma boa opção se você não puder usar o Drive.
- O destinatário deve saber como alterar o nome do arquivo para que o programa possa ser executado.

2. Abra a pasta que contém o arquivo que você deseja enviar.

3. Tornar as extensões de arquivo visíveis. Se você não conseguir ver a extensão do arquivo do seu arquivo (.Exe, .morcego, etc.), você precisará habilitar as extensões de arquivo para poder fazer os ajustes necessários.

4. Clique com o botão direito do mouse no arquivo e clique em `Renomear`.

5. Remova a extensão do nome do arquivo. Por exemplo, se o arquivo Arquivo.Exe quente, então você exclui .Exe para que apenas Arquivo ainda deixou.
O Windows perguntará se você realmente deseja alterar a extensão. Confirme isso. O arquivo ainda funcionará se a extensão for adicionada novamente.

6. Escreva um e-mail no Gmail e anexe o arquivo. Você pode arrastar o arquivo para a caixa de mensagem para adicioná-lo.

7. Aguarde o upload do arquivo. Isso provavelmente levará alguns minutos.
Se o arquivo for muito grande, tente compartilhá-lo pelo Google Drive.

8. Envie o e-mail com o arquivo. Isso provavelmente vai demorar um pouco também. Não se esqueça de explicar no e-mail que a extensão original deve ser adicionada de volta ao arquivo.

9. Certifique-se de que o destinatário adiciona a extensão de volta ao arquivo. O destinatário não precisa necessariamente tornar as extensões de arquivo visíveis. A extensão pode ser adicionada apenas renomeando-a.
Artigos sobre o tópico "Enviar software pelo gmail"
Оцените, пожалуйста статью
Popular