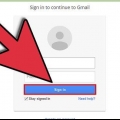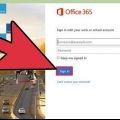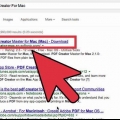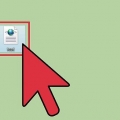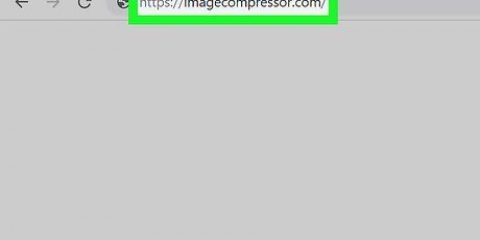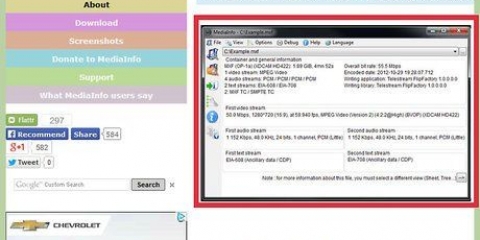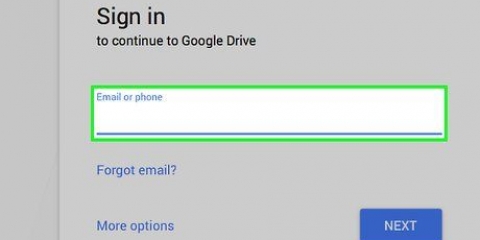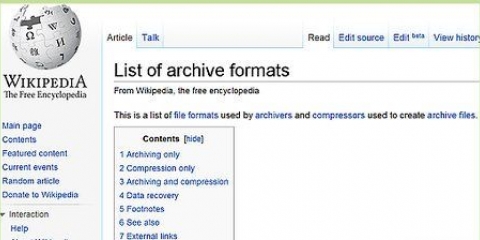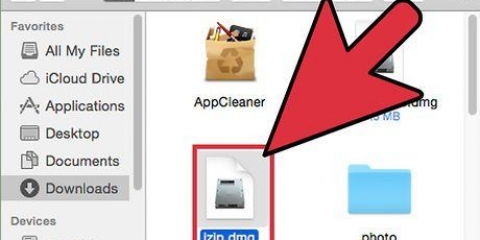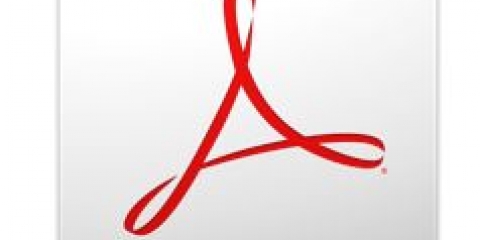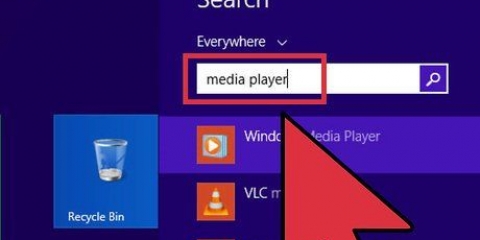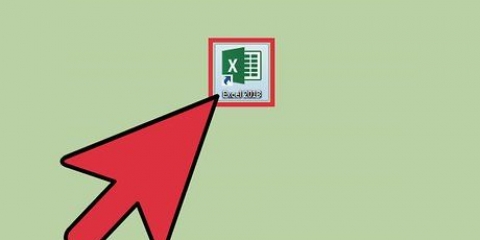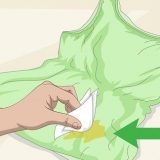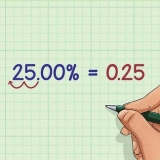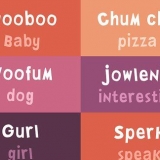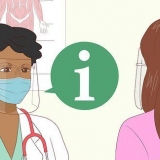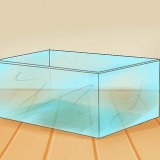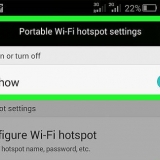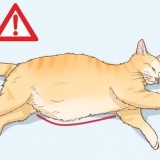7-Zip – Clique com o botão direito do mouse no arquivo ou pasta que deseja compactar e selecione `7-Zip` → `Adicionar ao arquivo`. No menu `Adicionar ao arquivo`, você pode definir as opções de compactação. Observe que aumentar os níveis de compactação pode aumentar significativamente o tempo necessário para compactar. Para compactação máxima, defina `Nível de compactação` como `Ultra`. Defina o `Tamanho da Biblioteca` para um valor dez vezes menor que a memória disponível no seu PC. Uma biblioteca grande significa melhor compactação, mas os requisitos de memória são dez vezes o tamanho da biblioteca. Defina `Tamanho do bloco sólido` para `Sólido` para melhor compactação. WinRAR - Clique com o botão direito do mouse no arquivo ou pasta que deseja compactar e selecione `Adicionar ao arquivo` com o logotipo do WinRAR. Observe que aumentar os níveis de compactação pode aumentar significativamente o tempo necessário para compactar. Na guia Geral, selecione `Melhor` no menu suspenso `Método de compactação`. Certifique-se de que `Tamanho da biblioteca` esteja definido como `5096 KB`. Marque ‘Criar arquivo sólido’. Clique na guia Avançado e, em seguida, no botão Compactação. Defina `Compressão de texto` para `Automático`. arquivo - O Archiver não tem tantas opções quanto seu equivalente no Windows, mas você pode definir o nível de compactação ao criar um arquivo. Observe que aumentar os níveis de compactação pode aumentar significativamente o tempo necessário para compactar.
7-Zip – No menu `Adicionar ao arquivo`, você pode usar o menu suspenso `Dividir em volume` para selecionar vários tamanhos predefinidos diferentes. Você também pode digitar um tamanho preferido. Cada parte terá o tamanho que você atribuiu, com a última parte sendo o tamanho do que resta. WinRAR - Na guia Geral do menu `Nome do arquivo e parâmetros`, use `Dividir em volumes, tamanho` para selecionar o tamanho de cada arquivo de componente. Você também pode especificar tamanhos personalizados e usar o seguinte menu suspenso para especificar a unidade (byte, kilobyte, megabyte, etc.).). Cada parte será do tamanho que você especificou, com a última parte sendo o tamanho do que resta. arquivo - Clique no botão `Split` no menu Archiver depois de adicionar o arquivo. Defina o tamanho de cada arquivo de parte. Então você pode definir a compactação para o arquivo.
Os vídeos são grandes blocos de dados que não podem ser facilmente compactados quando você deseja adicioná-los a um arquivo usando o método acima. Melhor ainda, recodifique o arquivo com Avidemux, o que reduz significativamente o tamanho do arquivo em detrimento de um pouco da qualidade. Os arquivos de filme que você baixou de uma fonte online provavelmente já estão compactados. Se você compactar ainda mais, o resultado final será praticamente impossível de visualizar ou não contribuirá realmente para um arquivo significativamente menor. Não é possível descompactar um vídeo compactado novamente. Você deve sempre manter a versão descompactada como um arquivo separado para não perder o original. 









.jpg, .briga e .jpg são todos formatos sem perdas. .jpg é o formato com perdas mais comum.


Se você quiser começar a compactar uma foto, selecione .jpg como tipo de arquivo. Se você quiser começar a compactar uma imagem com menos de 256 cores, selecione .jpg como seu tipo de arquivo. Se você deseja compactar uma captura de tela, desenho, quadrinho ou outra imagem não natural, selecione .jpg. Se você deseja compactar uma imagem com camadas e manter as camadas, selecione-a .formato tiff (note que .tiff não é considerado uma forma de compressão). 






.mp3 é o formato mais comum para música porque permite uma boa compressão sem perda significativa de qualidade. Também é adequado para quase qualquer dispositivo. .Flac é uma compressão sem perdas. É adequado se você deseja reproduzir o áudio através de um sistema de som de alta qualidade, mas não é compatível com muitos dispositivos. .flac também não reduzirá drasticamente o tamanho de um arquivo.

Compactar arquivos grandes
Contente
A compactação de arquivos em sistemas operacionais modernos é fácil, mas as coisas podem ficar um pouco mais complexas com arquivos grandes. Se os arquivos forem muito grandes, você não poderá usar o software de compactação integrado do seu sistema operacional. Felizmente, existem programas por aí que podem compactar arquivos de qualquer tamanho e que com as configurações corretas (em teoria) são capazes de reduzir bastante o tamanho de um arquivo. Se você está tentando armazenar seus arquivos de mídia com espaço em disco limitado, existem vários formatos de imagem, vídeo e som que permitirão compactar esses arquivos sem perder muita qualidade.
Degraus
Antes que você comece

1. Entenda que nem todos os arquivos podem ser muito menores. A compactação funciona substituindo uma sequência de caracteres dentro de um arquivo pela mesma sequência de caracteres menor, resultando em um arquivo menor. Nem todos os arquivos se adaptam bem à compactação e pode não ser possível tornar um arquivo muito menor do que seu tamanho original.

2. Este artigo é sobre como compactar arquivos que são muito grandes para o software de compactação padrão e como compactar arquivos de mídia. Se você quiser aprender a mesclar vários arquivos em um único arquivo compactado usando o software do seu sistema operacional, clique aqui.
Método 1 de 4: Usando software de compactação de arquivos e pastas grandes

1. Baixe uma ferramenta de compactação alternativa para arquivos maiores que 4 GB. O software de compactação integrado na maioria dos sistemas operacionais não ultrapassa 4 GB de dados em um único arquivo ZIP. Se você precisar compactar um arquivo maior, precisará instalar outro software.
- Lembre-se que ao compartilhar arquivos compactados, o destinatário precisará de um programa para abrir o tipo de arquivo que você criou.
- 7-Zip é um dos programas de código aberto mais populares para Windows. Você pode baixá-lo gratuitamente em 7-zip.org/baixar.html.
- WinRAR é um poderoso programa comercial para Windows e Mac, para compressão altamente eficiente.
- Archiver é um dos programas de compactação mais populares para Mac, que permite criar arquivos nos formatos 7-Zip e RAR, além de seu formato nativo.

2. Ajuste suas configurações de compactação. Com as configurações padrão, o 7-Zip e o WinRAR geralmente compactam com mais eficiência do que o software de compactação integrado ao sistema operacional. Você pode aumentar ainda mais a compactação ajustando algumas configurações.

3. Divida um grande arquivo compactado em vários arquivos menores. Uma das vantagens de outras ferramentas de compactação é a capacidade de criar arquivos de várias partes. Você pode, por exemplo,. pegue uma pasta de 12 GB e divida-a em três arquivos menores que cabem em um DVD. Você precisará de todas as partes para extrair os arquivos originais, portanto, certifique-se de não perder nenhum dos arquivos.
Método 2 de 4: Compactando arquivos de vídeo grandes

1. Baixar Avidemux. Este é um editor de vídeo gratuito e de código aberto que permite compactar e converter facilmente arquivos de vídeo. Você pode baixá-lo de fixounet.gratuitamente.fr/avidemux/. Está disponível para Windows, Mac e Linux.

2. Inicie o Avidemux e abra o arquivo de vídeo. Clique em `Arquivo` → `Abrir` para encontrar o arquivo em seu computador. Pode levar alguns minutos para o vídeo carregar.

3. Defina o menu suspenso `Saída de vídeo` para `Mpeg4 AVC (x264)`. Este é o formato compatível com seu vídeo convertido.

4. Defina o menu suspenso `Saída de áudio` para `AAC (Faac)`. Comprime a faixa de áudio do vídeo para reduzir seu tamanho.

5. Defina o `Formato de saída` para `MP4 Mixer`. Isso garante que o vídeo possa ser reproduzido em tantos dispositivos quanto possível.

6. aperte o botão .Configurar na seção `Saída de vídeo`.

7. Encontre a seção `Configurações de proporção` da guia .Em geral .

8. Selecione `Formato de vídeo` no menu suspenso. Insira o tamanho de destino do vídeo convertido. O Avidemux ajustará as configurações para chegar o mais próximo possível do tamanho do alvo, mas pode ser um pouco para cima ou para baixo.
Observe que definir um tamanho significativamente menor que o original diminuirá drasticamente a qualidade do arquivo de destino.

9. Clique no botão `Salvar vídeo`. Você será solicitado a dar um nome para o vídeo, após o qual a compactação pode começar. Dependendo da duração do vídeo e das configurações de qualidade, pode levar algum tempo para concluir.
Método 3 de 4: Compactando imagens grandes

1. Entenda que tipo de arquivos podem ser compactados. A maioria das imagens que você baixa online já está compactada. Os formatos de arquivo .jpg, .veneno e .jpg são todas as formas de compactação e compactação adicional degradará drasticamente sua qualidade. A compressão de imagem é muito útil ao trabalhar com imagens diretamente da câmera digital ou .arquivos bmp.
- Não é possível descompactar uma imagem compactada. Sempre mantenha a versão original como um arquivo separado para não perder o original.

2. Entenda a diferença entre compressão `sem perdas` (exatamente reversível) e `com perdas` (inexatamente reversível). Existem essencialmente dois tipos diferentes de compactação quando se trata de imagens: `sem perdas` e `com perdas`. A compactação sem perdas é usada nos casos em que você precisa de uma réplica exata do original e geralmente é usada para ilustrações, diagramas e imagens médicas. A compactação com perdas destina-se aos casos em que a perda de qualidade não é notada imediatamente e é comumente usada para fotos.

3. Abra o arquivo em seu editor preferido. Quase todos os editores de imagem suportam compactação, permitindo que você salve sua imagem em um formato de arquivo diferente. Ao escolher uma determinada forma de compactação, você obtém várias opções em relação ao grau de compactação que pode aplicar.
Photoshop, GIMP e até mesmo Paint permitem armazenar arquivos de imagem compactados. Quase todos os softwares de edição de imagem funcionarão, embora alguns programas ofereçam mais opções para definir a qualidade do que outros.

4. Clique em `Arquivo` → `Exportar como`. Permite salvar uma cópia do arquivo original em um novo formato.
Se você estiver usando o Paint ou qualquer outro editor de imagens simples, precisará usar `Salvar como` para isso.

5. Selecione seu formato preferido no menu `Tipo`. O formato escolhido depende muito do tipo de imagem.

6. Defina as opções de qualidade (se possível). Os softwares de edição de imagens, como o Photoshop e o GIMP, solicitarão que você especifique a qualidade e a quantidade de compactação após pressionar Exportar. O ajuste de qualidade e compactação geralmente é feito com um controle deslizante.
Aumentar a compactação (diminuir a qualidade) resultará em um arquivo menor, mas haverá erros no resultado final e a cor da imagem poderá mudar. Você terá que brincar com as configurações para encontrar um bom equilíbrio entre qualidade e tamanho.
Método 4 de 4: Compactando arquivos de som grandes

1. Entenda o que pode e o que não pode ser compactado. A maioria dos arquivos de som baixados da Internet, como .mp3 ou .arquivos aac, já estão compactados. Compressão adicional provavelmente resultará apenas em pior qualidade de som. A compactação é mais adequada para tipos de arquivos não compactados, como .onda ou .aff.

2. Baixar Audacity. Este é um programa de edição de áudio de código aberto gratuito e disponível para Windows, Mac e Linux. Você pode baixá-lo de audácia.sourceforge.somente/.

3. Abra o arquivo que deseja compactar. Você pode ser perguntado se deseja copiar o arquivo para o seu projeto Audacity; isso ajuda a evitar sobrescrever acidentalmente o original.

4. Tornar o arquivo mono. Isso não é recomendado para música ou qualquer outra coisa onde os efeitos estéreo são essenciais, mas para narração ou outras gravações onde o hi-fi não é necessário, mudar para mono (faixa única) pode reduzir significativamente o tamanho do arquivo.
Clique no ▼ ao lado do nome do arquivo na caixa do projeto. Selecione `Dividir para mono` no menu.

5. Clique em `Arquivo` → `Exportar áudio`. Isso abrirá uma janela onde você pode definir onde o arquivo é salvo e em que formato.

6. Selecione o tipo de compactação. Todos os formatos listados no menu `Salvar como tipo` são uma forma de compactação, exceto .onda e .aff. O formato escolhido depende dos requisitos.

7. aperte o botão .opções... para definir a compressão. Após escolher o formato, clique no botão Opções.... As opções disponíveis dependem do tipo de arquivo selecionado.
Por .mp3, uma taxa de bits mais baixa (taxa de bits) resultará em um arquivo menor, mas também em uma qualidade de som mais baixa. 128 Kbps é aproximadamente o equivalente à qualidade de som do rádio FM, enquanto 320 Kbps é aproximadamente o equivalente a um CD.

8. Exportar o arquivo. Se você converteu o arquivo para mono, será perguntado se deseja continuar. O Audacity irá converter e compactar o arquivo de som, e o novo arquivo será salvo no local especificado.
Se você é um .mp3, mas não possui o codec Lame, você será notificado para baixá-lo. Siga as instruções de download na página e instale o codec Lame. Pode ser necessário reiniciar o Export.
Artigos sobre o tópico "Compactar arquivos grandes"
Оцените, пожалуйста статью
Popular