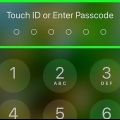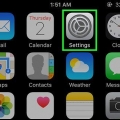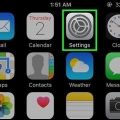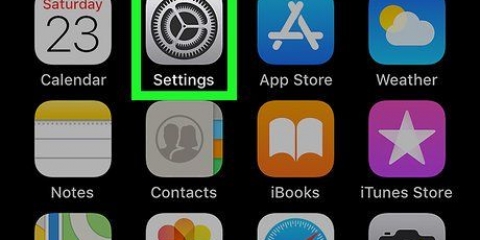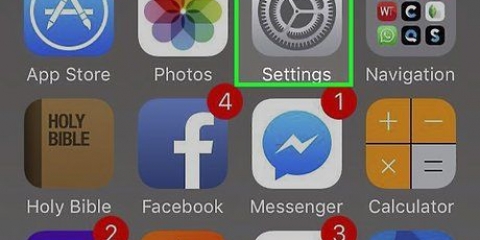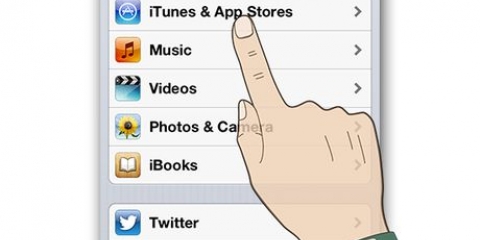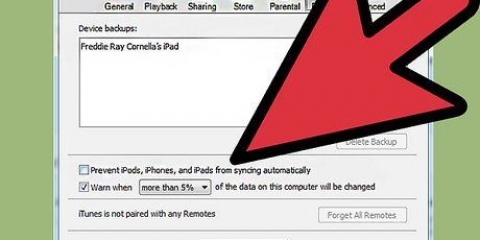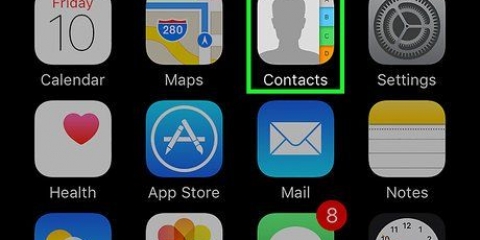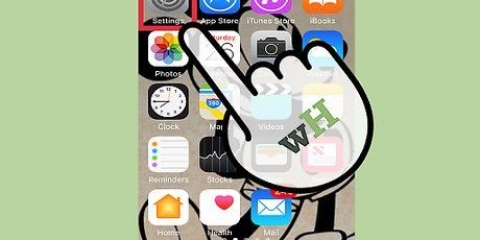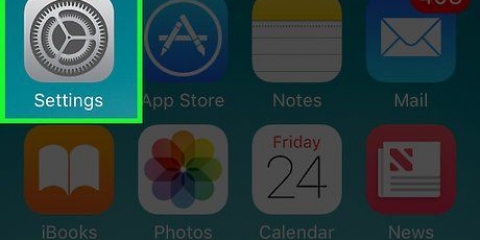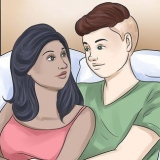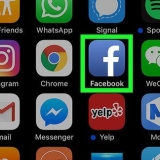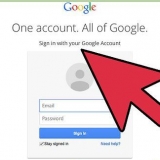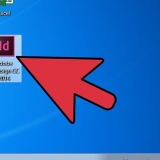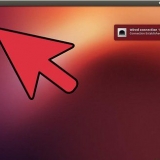Reduza a seção outros no seu iphone
Contente
- Degraus
- Método 1 de 7: Limpar arquivos e histórico de cache do navegador
- Método 2 de 7: Excluir mensagens antigas
- Método 3 de 7: excluindo mensagens únicas
- Método 4 de 7: Desinstalar e reinstalar o e-mail
- Método 5 de 7: Desinstale e reinstale aplicativos
- Método 6 de 7: Excluir gravações de memorandos de voz
- Método 7 de 7: Execute a restauração do sistema
- Pontas
- Avisos
Ao sincronizar seu iPhone com o iTunes, você verá o rótulo na barra na parte inferior da janela do iTunes "De outros" ficar de pé. Normalmente, são dados que você não precisa mais, como arquivos de cache de navegadores, aplicativos, e-mail, mensagens, downloads com falha e outras coisas desnecessárias. Neste artigo, explicamos como você pode transferir os dados "De outros" para que você tenha mais espaço para novos arquivos de dados e mídia.
Degraus
Método 1 de 7: Limpar arquivos e histórico de cache do navegador

1. Toque em Configurações e depois "Safári".

2. Toque em "Limpar histórico e dados do site" para limpar o histórico e os cookies. Seu iPhone agora apaga tudo "remanescente" dados relacionados ao seu navegador, pode até ser que o navegador pareça mais rápido a partir de agora.
Método 2 de 7: Excluir mensagens antigas
1. Vá para as configurações --> Mensagens.
2. Vamos para "Histórico de mensagens" e toque "Salvar mensagens". Aqui você pode excluir mensagens com mais de 1 ano ou mais de 30 dias. Isso excluirá automaticamente todas as mensagens antigas.
Método 3 de 7: excluindo mensagens únicas

1. Toque no aplicativo "Mensagens".

2. Na parte superior da janela, toque em "Mudar".

3. Selecione todas as mensagens que você deseja excluir.

4. Toque no botão "Excluir" parte inferior da tela.

5. Repita para todos os tópicos de mensagens que você deseja excluir. Todas as mensagens, incluindo mensagens com arquivos de mídia, agora serão apagadas do seu dispositivo.
Método 4 de 7: Desinstalar e reinstalar o e-mail

1. Toque em "Configurações" e depois "Correio, Contatos, Calendário".

2. Toque em uma conta de e-mail que você deseja excluir.

3. Role até a parte inferior da tela e toque em "Deletar conta". A conta de e-mail que você selecionou agora será removida do seu dispositivo.

4. Volte para "Configurações" e selecione "Correio, Contatos, Calendário".

5. Toque em "Nova conta".

6. Siga as instruções na tela para configurar a conta de e-mail, como inserir seu endereço de e-mail e senha.

7. Repita este processo para todas as contas de e-mail que você possui no seu iPhone. Tudo "remanescente" os dados relacionados às suas contas de e-mail serão apagados.
Método 5 de 7: Desinstale e reinstale aplicativos

1. Toque em "Configurações" e depois "Em geral".

2. Toque em "Uso" e depois "Gerenciar armazenamento".

3. Encontre os aplicativos que ocupam mais espaço no seu dispositivo.

4. Toque em um desses aplicativos e compare o tamanho real com o tamanho mostrado ao lado "Documentos/dados". Se esses dois tamanhos estiverem distantes, pode ser uma boa ideia desinstalar e reinstalar o aplicativo.

5. Toque em "Excluir aplicativo" para desinstalar o aplicativo.

6. Repita as etapas acima para todos os aplicativos em que "Documentos/dados" ocupa muito espaço.

7. Após a desinstalação, vá para a iTunes App Store para baixar e instalar os aplicativos novamente.
Método 6 de 7: Excluir gravações de memorandos de voz

1. Abra o aplicativo "Ditafone" no seu iPhone.

2. Toque na gravação que você deseja excluir.

3. Toque no botão vermelho "Excluir".

4. Repita isso para todas as gravações que você não precisa mais para liberar espaço.
Método 7 de 7: Execute a restauração do sistema

1. Abra o iTunes no seu computador.

2. Desligue seu iPhone.

3. Conecte seu iPhone ao seu computador enquanto segura o botão Home no seu iPhone.

4. Continue pressionando o botão home até que o iTunes notifique que encontrou o modo de recuperação.

5. aperte o botão "recuperação" no itunes. O dispositivo irá "Outras" apague os dados e o iPhone será revertido para um backup anterior no iTunes.
Pontas
Depois de apagar muitos dados, é uma boa ideia reiniciar o iPhone. Muitas vezes, o uso de aplicativos não é exibido corretamente até que o iPhone seja reiniciado.
Avisos
- Alguns aplicativos para limpar seu iPhone não são suportados pela Apple. Use apenas aplicativos confiáveis e baixe aplicativos apenas de sites confiáveis, caso contrário você pode trazer malware para seu iPhone ou computador.
- Uma restauração do sistema apagará todos os dados e configurações pessoais do seu iPhone. Faça isso apenas se você tiver feito backup recentemente do seu iPhone no iTunes, caso contrário, você perderá muitos dados.
Artigos sobre o tópico "Reduza a seção outros no seu iphone"
Оцените, пожалуйста статью
Similar
Popular