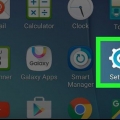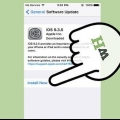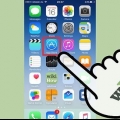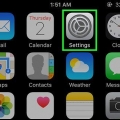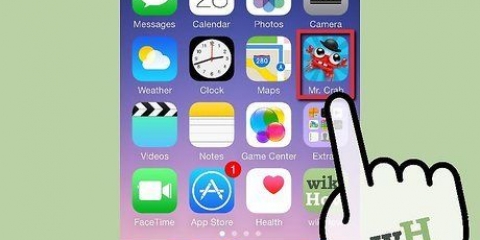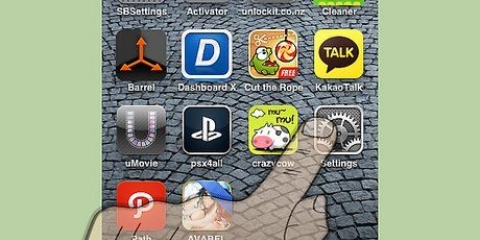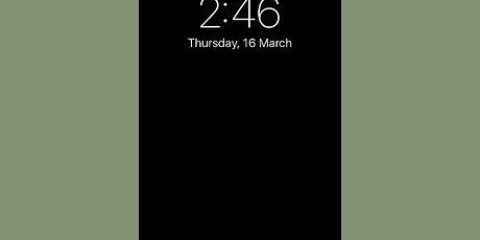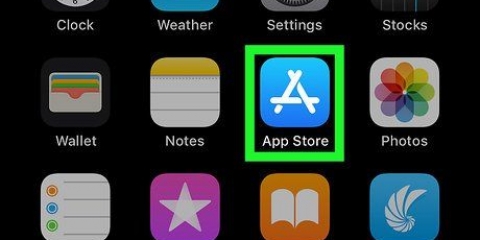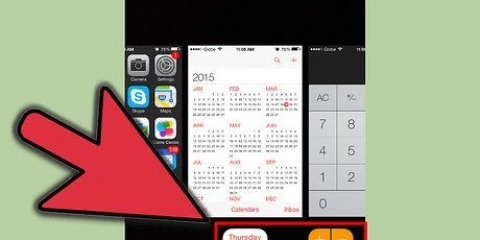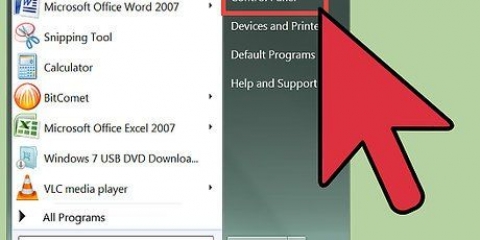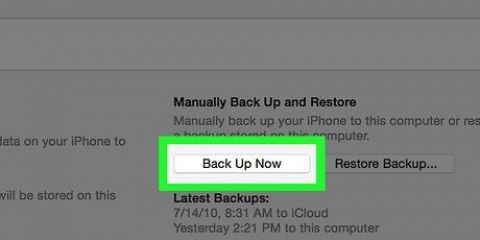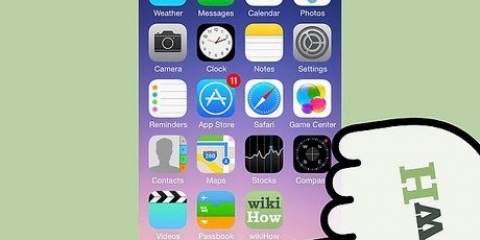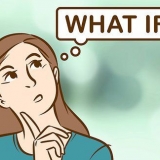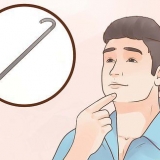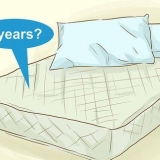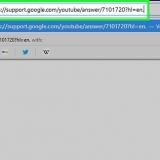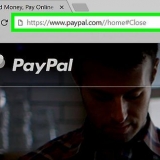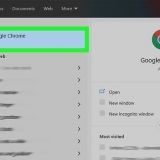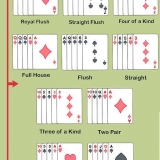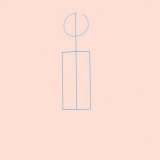Por mais bonito que seja a natureza compacta do iPhone, o charme acaba quando a memória fica cheia. Longe de uma crise internacional, esse problema é facilmente remediado: você pode liberar espaço no seu iPhone em questão de minutos excluindo aplicativos, dados e mídias que não usa. Você também pode tirar proveito de alguns aprimoramentos de memória e processamento integrados do iPhone para negar completamente o disco rígido do seu iPhone.
Degraus
Método 1 de 11: Redefinir a RAM do seu iPhone
1.
Desbloqueie seu iPhone. A memória de acesso aleatório (RAM) do seu telefone é reservada para o processamento de dados, mas, assim como um computador, pode ficar cheia de arquivos temporários. Redefinir a RAM do seu iPhone aumentará a velocidade de processamento.
- Se você salvou uma senha ou um Touch ID, será necessário inseri-lo; caso contrário, basta tocar no botão home para desbloquear o telefone.
2. Pressione e segure o botão de bloqueio. Ele está localizado na lateral do seu iPhone; mantê-lo pressionado abrirá um menu de desligamento após alguns segundos.
3. Solte o botão de bloqueio. Na parte superior da tela, você verá uma opção que diz "Arraste para desligar".
4. Pressione e segure o botão home. Você precisa segurar isso até que o iPhone o leve de volta à tela inicial.
Este processo irá redefinir a RAM do seu iPhone (Random Access Memory), permitindo que você aumente a velocidade de processamento do seu telefone.
5. Veja os resultados da sua redefinição. Para ver a diferença na velocidade de processamento, abra um aplicativo; ele deve carregar mais rápido do que antes. Embora esse método não libere espaço no disco rígido do seu iPhone, ele acelera consideravelmente o processamento do seu iPhone.
Método 2 de 11: Desinstale aplicativos não utilizados
1. Encontre um aplicativo que você não usa. Este é um método óbvio, mas muitas vezes é esquecido: o espaço de vários aplicativos e seus dados relevantes podem facilmente significar um gigabyte ou mais de espaço desperdiçado em seu telefone.
2. Toque e segure o ícone do seu aplicativo. Ele deve vibrar com o resto de seus aplicativos e você deve ver um `X` aparecer no canto superior esquerdo do aplicativo.
3. Toque no `X` no canto do seu aplicativo. Um menu pop-up aparecerá perguntando se você deseja desinstalar o aplicativo.
4. Toque em `Excluir` para confirmar sua escolha. Isso removerá o aplicativo do seu iPhone.
Se o aplicativo tiver uma quantidade significativa de dados no seu iPhone, seu telefone perguntará se você deseja salvar os dados do aplicativo aqui também.
5. Repita este processo para qualquer aplicativo que você raramente usa. Se você não usa um aplicativo há mais de um mês, convém desinstalá-lo.
Método 3 de 11: Excluir Documentos e Dados
Documentos e dados são os caches de aplicativos, informações de login, histórico de mensagens e outros documentos relacionados a aplicativos que um aplicativo armazena em seu iPhone. Com o tempo, os Documentos e Dados ocupados por um aplicativo podem ficar maiores do que o próprio tamanho do aplicativo.
1. Toque em Configurações na tela inicial.
2. Toque em Geral na tela Configurações.
3. Em seguida, toque em Armazenamento do iPhone. Nesta tela, você verá uma lista de todos os aplicativos em seu iPhone e quanto espaço de armazenamento cada aplicativo está ocupando.
4. Toque no aplicativo que consome muito armazenamento.
5. Em seguida, toque em Excluir aplicativo.
6. Vá para a App Store e instale o aplicativo novamente. O aplicativo agora consome muito menos espaço do que antes porque os Documentos e Dados do aplicativo estão próximos de 0.
Método 4 de 11: Excluir Fotos e Vídeos
1. Toque no aplicativo `Fotos` para abri-lo. É aqui que todas as mídias visuais do rolo da câmera, fotos baixadas e duplicatas de mídia social são armazenadas; você exclui fotos e vídeos desnecessários aqui.
2. Selecione as fotos que deseja excluir. Você pode fazer isso a partir do seu Rolo da Câmera, uma coleção de todas as suas fotos, vídeos e afins. Para selecionar suas fotos:
Toque em "Álbuns" no canto inferior direito da tela.Selecione a opção `Rolo da Câmera`.Toque em "Selecionar" no canto superior direito da tela.Toque em cada foto/vídeo que você deseja excluir.Você notará que aplicativos de mídia social como Instagram e Snapchat tendem a armazenar duplicatas de fotos existentes em seu telefone. Se você excluir isso, liberará bastante espaço, sem afetar a biblioteca do seu iPhone.3. Toque no ícone da lixeira no canto inferior direito. Isso solicitará um pop-up confirmando seu desejo de excluir suas fotos.
4. Toque em "Excluir [X Number] Fotos". Isso moverá suas fotos excluídas para a pasta "Recentemente excluídas".
5. Esvazie sua pasta `Recentemente excluída`. Quando você exclui fotos, elas vão para a pasta Excluídas recentemente no menu `Álbuns`. Para apagar suas fotos excluídas recentemente:
Toque em "Álbuns" no canto superior esquerdo.Toque na pasta "Excluídos recentemente".Toque em "Selecionar" no canto superior direito.Toque em "Excluir tudo" no canto inferior esquerdo.Toque em `[X valor] Excluir itens`.6. Feche seu aplicativo Fotos. Você excluiu com sucesso fotos e vídeos em excesso!
Método 5 de 11: Excluir música
1. Toque no seu aplicativo `Música` para abri-lo. Se você estiver com problemas, sempre poderá excluir a música de um álbum para liberar espaço.
2. Toque na guia "Biblioteca". Isso abrirá sua biblioteca do iTunes.
3. Toque na guia "Músicas". Isso abrirá uma lista de suas músicas.
4. Exclua todas as músicas que você não deseja manter. Embora as músicas individuais não ocupem muito espaço, excluir um álbum indesejado definitivamente fará a diferença na memória usada do seu iPhone. Para excluir músicas:
Encontre uma música que você deseja excluir.Toque e segure o nome da música.Toque no botão `Remover da Biblioteca`.Toque no botão "Excluir número" na parte inferior da tela.5. Continuar excluindo músicas. Isso removerá as músicas selecionadas de sua biblioteca; se forem músicas compradas, você poderá baixá-las novamente do iTunes, desde que tenha seu ID Apple.
Método 6 de 11: Excluir suas mensagens
1. Toque no seu aplicativo Mensagens para abrir seu arquivo de mensagens. Seu aplicativo iMessage, um usuário silencioso menos óbvio do precioso espaço do seu iPhone, pode conter vários gigabytes de material de conversação. Depois de excluir a maioria dessas mensagens antigas, você verá um aumento significativo na memória disponível do seu iPhone.
2. Excluir suas iMessages. Você deve se certificar de que salvou todas as fotos e vídeos dessas conversas antes de fazer isso. Para excluir iMessages:
Toque na opção `Editar` no canto superior esquerdo da tela.Toque em todas as conversas que você deseja excluir.Toque em `Excluir; no canto inferior direito da tela.3. Feche o aplicativo de mensagens. Você pode tocar no botão Iniciar para fazer isso.
4. Toque no aplicativo "Telefone". Isso abrirá o aplicativo Telefone e seu conteúdo, incluindo a coleção de correio de voz.
Limpe o registro de chamadas ou itens individuais dele.
Abra seu registro de chamadas. Seu registro de chamadas pode ser encontrado na guia Recentes.Certifique-se de ter processado todas as chamadas do registro de chamadas, pois assim que essas entradas forem excluídas, elas não poderão ser recuperadas.Pesquise na lista. Você pode excluir itens individuais dele. Coloque o dedo no meio da linha do item e deslize para a esquerda. Você abre um botão `Excluir`. Toque no botão Excluir. Se você o configurou para fornecer um aviso secundário, toque em `Remover`. Nomes coloridos em vermelho indicam que você perdeu essas chamadas.
Limpe toda a lista de uma vez para economia de espaço máxima. Toque no botão `Editar` na tela: ele está localizado na parte superior da tela. Toque no botão "Limpar tudo".
5. Excluir seus correios de voz. Além do sentimentalismo, não há motivo real para manter mensagens de voz antigas, pois você pode simplesmente atribuir seu conteúdo à escrita. Para excluir o correio de voz:
Toque na guia "Correio de voz" no canto inferior direito da tela.Toque na opção `Editar` no canto superior direito.Toque em cada correio de voz que você deseja excluir.Toque em `Excluir` no canto inferior direito.6. Feche o aplicativo `Telefone`. Você excluiu com sucesso iMessages, correios de voz e até alguns (ou todos) de sua lista de registros de chamadas!
Método 7 de 11: Limpe seu cache e dados
1. Toque no seu aplicativo Configurações para abrir as Configurações. O cache e os dados do Safari podem consumir espaço no disco rígido rapidamente; se você for um navegador frequente, limpar essas informações dará ao seu sistema uma vantagem.
2. Toque na guia `Safari`. Você pode ter que rolar um pouco - esta opção está na parte inferior da página Configurações.
3. Toque na opção `Limpar histórico e dados do site`. Isso também está na parte inferior da página do Safari.
4. Toque em `Limpar histórico e dados` para confirmar sua escolha. Isso excluirá seus dados do Safari e limpará o cache.
Se você tiver o Safari aberto enquanto faz isso, feche e reabra o aplicativo para obter um desempenho ideal.
Método 8 de 11: Limpar o Centro de Notificações (iOS 5 e posterior)
1. Abrir Centro de Notificações. Depois de ligar e desbloquear o iPhone, deslize de cima para baixo. Uma barra deve aparecer conforme você desliza para baixo. Tente pegar a barra do centro direto da barra com o dedo.
2. Veja todos os dias em que há notificações. Verifique se você passou por todas elas para não perder nenhuma notificação importante. Até o iOS 10 havia uma maneira de classificá-los por aplicativo (o que era muito bom), mas no iOS 10 há apenas uma maneira de classificá-los cronologicamente por data e hora em que a notificação chegou.
3. Encontre e toque no botão `x` à direita da data do nome do aplicativo (dependendo da sua versão do iOS).
4. Toque no botão `excluir` quando x mudar para `excluir`.
5. Faça alguns ajustes em suas notificações, se você não achar mais alguns aplicativos úteis para mostrar notificações para você.
Abra o aplicativo Configurações e selecione `Notificações`.Encontre o aplicativo que não lhe interessa mais e toque no nome dele.Procure o controle deslizante de `Mostrar na Central de Notificações`, que deve ser de cor esverdeada. Se for uma cor diferente (como azul), você pode ter certeza de que está ativado (já que os iOSs mais antigos tinham uma diferença de cor para esse tipo de configuração).Deslize este controle deslizante para a esquerda até que o controle deslizante não colora o controle deslizante.Verifique as configurações deste aplicativo para garantir que ele exiba as notificações corretamente. No iOS 9 e abaixo, havia dois tipos de notificações que podiam ser exibidas quando as notificações chegavam quando o dispositivo era desbloqueado: estilo de banner e estilo de alerta. O alarme apareceria e desapareceria de cima, enquanto o banner se tornaria uma caixa no centro da tela. No entanto, no iOS 10, os alertas agora podem entrar ou sair, mas há uma maneira de colocar os alertas em formato estático e salvá-los até que você os exclua manualmente. Faça os ajustes; isso pode ser encontrado diretamente abaixo da linha `Mostrar na tela de bloqueio`.No entanto, também pode ser desativado completamente (para quando as notificações chegarem quando o dispositivo estiver desbloqueado).Método 9 de 11: limpe a página de aplicativos usados recentemente
1. Toque duas vezes no botão home. Isso abrirá uma página de visualização de todos os aplicativos que você abriu desde a última vez que reiniciou seu dispositivo.
2. Percorra seus aplicativos abertos um por um. Você pode deslizar a barra para a esquerda e para a direita para ver quais aplicativos estão abertos e em execução em segundo plano.
3. Coloque o dedo no centro da janela de visualização do aplicativo que você deseja fechar. Você pode usar mais de um dedo quando quiser excluir mais de um aplicativo por vez, mas em geral não pode excluir mais de dois aplicativos por vez.
4. Deslize o aplicativo diretamente para cima com o dedo no aplicativo até atingir o topo da tela ou desaparecer da vista.
5. Percorra a lista para se livrar de aplicativos não utilizados que ainda estão ocupando espaço.
6. Reconheça que você não pode limpar a tela inicial da página de aplicativos usados recentemente; e que deve ser deixado para trás em todos os momentos.
1. Abra a Central de Notificações conforme descrito acima.
2. Mudar para a página de widgets. Widgets eram um recurso que começou no iOS 7, mas se tornou mais pessoal quando o iOS 8 chegou. Se você tiver muitas cópias não utilizadas ou elas não forem mais usadas, elas podem ser movidas. Isso pode diferir. No iOS 10, você precisa deslizar para a direita para revelar os itens no lado esquerdo da página de notificação. No entanto, no iOS 7, 8 e 9, você precisa tocar no botão Hoje na parte superior da tela.
Os widgets podem ser reinstalados a partir da lista de widgets tocando no + verde à esquerda do widget abaixo da lista de widgets existentes.
3. Arraste a lista de widgets para cima para que apareça um botão circular "Editar". Se houver uma linha chamada `#` de novos widgets disponíveis, você está muito longe e precisa olhar acima dela. Você verá este botão logo abaixo do último widget da lista.
4. Procure uma lista de Widgets que você já instalou. Esses widgets devem estar no topo da tela e conter um botão vermelho `-`.
5. Toque no botão - à esquerda do título do widget que você não deseja mais manter. Isso deve abrir um botão `Excluir`.
6. Remova o widget. Toque no botão `Excluir`. A remoção de widgets lhe dará um pequeno aumento de espaço, portanto, esteja preparado para verificar todas as outras alternativas para garantir espaço suficiente.
7. Feche a página Configurações dos seus widgets. Toque no botão Concluído.
8. Verifique se os widgets que você não deseja mais não estão na sua lista e se apenas os widgets que você deseja estão na lista.
9. Feche a lista de widgets. Toque no botão Início ou deslize a Página de Widget/Centro de Notificações de volta ao topo da tela.
Método 11 de 11: usando alternativas de nuvem
1. Considere baixar alternativas ao armazenamento em nuvem. Embora possa parecer contra-intuitivo baixar mais aplicativos quando você está tentando liberar espaço, aplicativos gratuitos como o Google Drive e o iCloud integrado da Apple fornecem armazenamento adicional além das limitações do disco rígido do seu telefone.
2. Pesquisar no Google Drive. Embora existam vários aplicativos gratuitos de armazenamento em nuvem para escolher, o Google Drive tem as classificações mais altas e está emparelhado com o OneDrive para a maior quantidade de armazenamento gratuito (15 gigabytes). É por isso que deve ser o primeiro aplicativo que você baixa. Para pesquisar o Drive:
Abra o aplicativo da App Store do seu iPhone.Toque na opção de pesquisa para abrir a barra de pesquisa.Toque na barra de pesquisa na parte superior da tela.Digite "Google Drive".Toque em "Pesquisar".3. Toque na opção "Obter" ao lado do Google Drive. Isso fará o download do Google Drive para o seu iPhone.
4. Usar o Google Drive. Você pode transferir fotos e vídeos para o Drive, o que pode reduzir bastante o espaço ocupado no disco rígido do seu iPhone. Para usar o Google Drive:
Toque no aplicativo Google Drive para abri-lo.Toque no ícone "+" no canto inferior direito da tela.Siga as instruções na tela.5. Repita o processo de download do aplicativo para diferentes aplicativos com armazenamento em nuvem. Embora esses aplicativos inicialmente ocupem mais espaço em seu telefone, você provavelmente pode armazenar toda a sua biblioteca de fotos e vídeos nesses aplicativos em nuvem. Como você pode usar dados para acessá-lo, não precisa de conexão com a Internet para visualizar suas fotos.
Alguns aplicativos alternativos possíveis incluem Microsoft OneDrive (15 gigabytes grátis, um terabyte para membros do Office 365), DropBox (dois gigabytes grátis) e Box (10 gigabytes grátis).
Pontas
- Seus aplicativos ainda estarão disponíveis no iTunes se você os excluir. Todos os aplicativos são armazenados na nuvem até que você opte por excluí-los.
- No iOS 10, alguns dos aplicativos pré-instalados podem ser removidos do iPhone e reinstalados, se necessário. No entanto, para recuperar esses aplicativos, você deve procurar por `Apple` e encontrar o aplicativo que antes era. No entanto, apenas alguns dos principais aplicativos de bloatware da Apple (como "Casa", "Podcasts", "Contatos" e vários aplicativos para iPhone) podem ser removidos.
Avisos
- Quando você exclui aplicativos com dados, esses dados são excluídos, a menos que você tenha salvo especificamente os dados do aplicativo no iTunes.
Artigos sobre o tópico "Libere espaço no seu iphone"