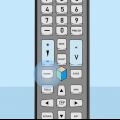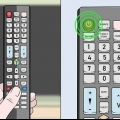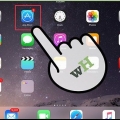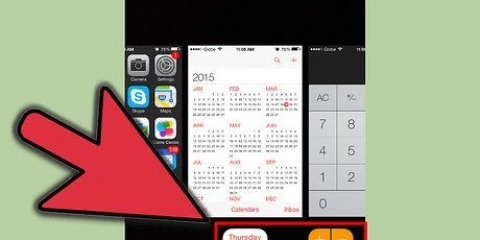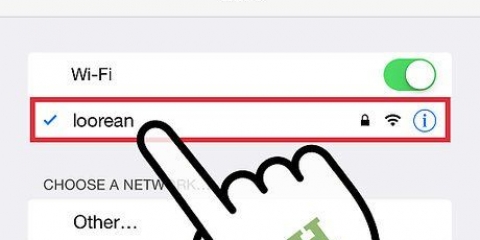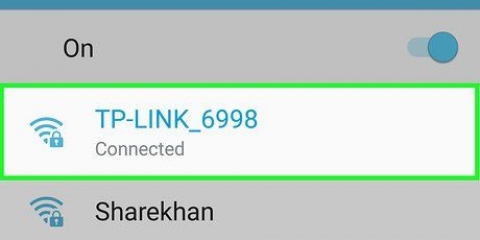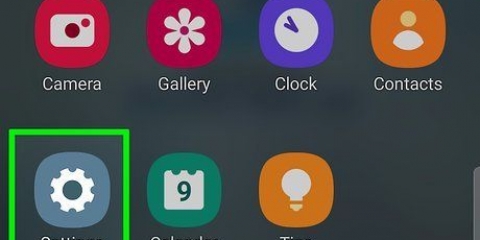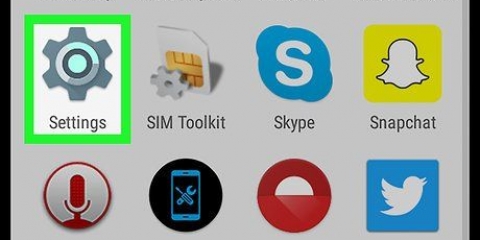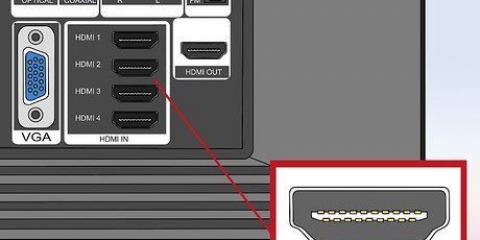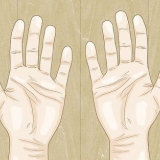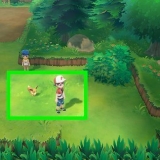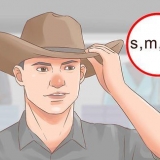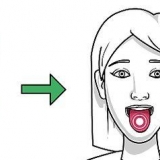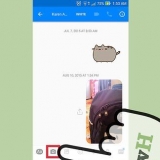Se o aplicativo não for gratuito, você pode ver o preço do aplicativo aqui. Depois que o aplicativo for baixado, você pode selecionar `Abrir` para abrir o aplicativo diretamente de sua página.



















Você também pode rolar até "Pesquisar", tocar no manual do usuário e tocar no nome de um aplicativo para pesquisá-lo especificamente. Ao escolher a guia `Categorias`, você verá diferentes categorias de aplicativos.

No caso de aplicativo pago, este botão mostra o preço do aplicativo. Apps pagos podem pedir a senha do seu ID Apple. 
Se você ainda não o fez, precisará ajustar a entrada para usar seu Fire Stick. Se sua TV não estiver conectada à Internet, você não poderá adicionar apps. 




Você verá o preço do aplicativo em vez de `Obter`, se o aplicativo não for gratuito. Em versões mais antigas do Amazon Fire TV, "Get" pode ser substituído por "Download" ou "Install".
Adicionar aplicativos a uma smart tv
Contente
Esta instrução mostrará como baixar um aplicativo de smart TV na loja de aplicativos de sua smart TV.
Degraus
Método 1 de 5: em Smart TVs Samsung

1. Ligue sua TV. Observe que sua TV deve estar conectada à Internet para baixar aplicativos.

2. Pressione o botão no seu controle remotoCasa. Em alguns controles remotos, este botão tem a imagem de uma casa.

3. Selecionaraplicativos e pressione o botão `Selecionar`. Use as teclas de seta no controle remoto para rolar para baixo até `Aplicativos` primeiro e, em seguida, use o botão multicolorido `Selecionar` para fazer isso.

4. Selecione uma categoria de aplicativo. Na parte superior da tela da TV, você verá guias como `Novo` e `Popular`, bem como uma guia `Pesquisar` no canto superior direito da tela.
Você pode usar a guia "Pesquisar" para encontrar aplicativos por nome.

5. Selecione um aplicativo para baixar. Isso levará você para a página do aplicativo.

6. Selecionarinstalar e pressione o botão `Selecionar`. Este botão está sob o nome do aplicativo. Assim que você selecionar `Instalar`, o aplicativo começará a ser baixado.
Método 2 de 5: em Smart TVs LG

1. Ligue sua TV. Lembre-se de que sua TV deve estar conectada à internet para baixar aplicativos.

2. Pressione o botão no seu controle remotoINTELIGENTE. Isso levará você para a página inicial.

3. Selecione o ícone do perfil. Esse é o ícone em forma de pessoa, no canto superior direito da tela.

4. Insira as informações da sua conta LG e selecioneEntrar. Os detalhes da sua conta incluem seu endereço de e-mail e sua senha.

5. Role para cima no controle remoto da TV. Isso faz a página inicial rolar para a direita e você pode ver as diferentes categorias de aplicativos.

6. Selecione uma categoria de aplicativo. Na página inicial há vários cartões com nomes de categorias (por exemplo,. `GAME WORLD`) no canto superior esquerdo. Se você selecionar uma categoria, poderá ver os aplicativos associados.

7. Selecione um aplicativo para baixar. Isso levará você para a página do aplicativo.

8. Selecionarinstalar. Este botão está diretamente abaixo do título do aplicativo.
Você verá o preço aqui em vez de `Instalar`, se o aplicativo não for gratuito.

9. SelecionarOK se perguntado. Isso começará a instalar o aplicativo. Quando o download estiver concluído, você pode selecionar o `Iniciar`, onde anteriormente o botão `Instalar` era para iniciar o aplicativo.
Método 3 de 5: em Smart TVs Android da Sony

1. Ligue sua TV. Observe que sua TV deve estar conectada à Internet para baixar aplicativos.

2. Pressione o botão no seu controle remotoCASA. Isso levará você à página inicial da sua TV.

3. Role para baixo até a seção "Aplicativos". Faça isso deslizando para baixo na tela sensível ao toque do seu controle remoto.

4. Selecionarloja e toque na tela de toque do controle remoto. `Loja` é o ícone multicolorido da Google Play Store na extremidade esquerda da seção `Aplicativos`.

5. Navegue pelos aplicativos. Você pode deslizar para a direita para ver os aplicativos na guia `Entretenimento` ou deslizar para baixo para escolher uma categoria de aplicativo mais específica, como `Jogos de controle remoto`.
Você também pode deslizar para cima para selecionar a lupa. Em seguida, insira um termo de pesquisa.

6. Selecione um aplicativo para baixar e toque no seu controle remoto. Isso levará você para a página do aplicativo.

7. SelecionarINSTALAR e toque no controle remoto. Esta opção está sob o nome do aplicativo.
Se o aplicativo não for gratuito, você verá o preço aqui.

8. SelecionarACEITAR. Está no lado direito da tela. Escolher isso iniciará o download do aplicativo para sua TV. Quando terminar, você pode selecionar `OPEN` para ir diretamente ao aplicativo
Método 4 de 5: Em uma Apple TV

1. Ligue sua TV. Se sua Apple TV for a entrada padrão, sua Apple TV será ativada imediatamente.
- Você precisará da entrada, se ainda não tiver, para usar sua Apple TV.
- Se sua TV não estiver conectada à Internet, você poderá adicionar aplicativos.
- Você não pode adicionar aplicativos a uma Apple TV se for um modelo de 3ª geração ou mais antigo.

2. Selecione a App Store e toque na tela sensível ao toque do seu controle remoto. A App Store é um aplicativo azul escuro com um `A` branco feito de instrumentos de escrita nele. Isso abrirá a App Store.
Se estiver usando o app Apple TV no iPhone, será necessário abri-lo primeiro.

3. Percorra os aplicativos na App Store. A App Store carregará o `Destaque` por padrão, onde você verá aplicativos populares.

4. Selecione um aplicativo que você deseja baixar e toque no controle remoto. Isso abrirá a página do aplicativo.
Se a guia disser `Categorias`, você deve primeiro escolher uma categoria.

5. SelecionarINSTALAR e toque no controle remoto. Esta opção deve estar no meio da página do seu aplicativo. Seu aplicativo será baixado para sua Apple TV.
Método 5 de 5: Em uma Amazon Fire TV

1. Ligue sua TV. Se o seu Fire Stick estiver na entrada padrão (ou usada pela última vez), isso abrirá a página inicial do Amazon Fire TV.

2. Abra a barra lateral. Para fazer isso, basta usar o lado esquerdo do botão de controle circular no controle remoto para rolar para a esquerda até que a barra lateral se abra do lado esquerdo da tela.

3. Selecionaraplicativos e pressione o botão `Selecionar`. Este é o botão redondo no meio do seu disco de controle. Você encontrará `Aplicativos` na metade da barra lateral.

4. Selecione um filtro de aplicativo. Você pode rolar para baixo para, por exemplo, escolher a guia `Spotlight` para ver os aplicativos em oferta ou a guia `Top Free` para rolar pelos aplicativos gratuitos mais bem avaliados.
Se você deseja navegar apenas por todos os aplicativos, selecione a opção `Categorias` e escolha uma categoria de seu interesse.

5. Selecione um aplicativo e pressione o botão `Escolher` no controle remoto. Isso abrirá a página do aplicativo.

6. Selecionarpegue e pressione o botão `Escolher` no seu controle remoto. Você deve ver "Obter" no canto inferior direito do ícone do aplicativo. Seu aplicativo escolhido começará a ser baixado no seu Amazon Fire TV.
Pontas
- Às vezes, uma atualização do sistema remove determinados aplicativos da sua smart TV. Normalmente, você pode acessar a loja de aplicativos e baixá-los novamente gratuitamente.
Avisos
- Diferentes modelos de smart TVs podem ter procedimentos de download de aplicativos ligeiramente diferentes, mesmo que sejam do mesmo fabricante.
Artigos sobre o tópico "Adicionar aplicativos a uma smart tv"
Оцените, пожалуйста статью
Popular