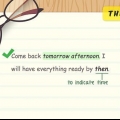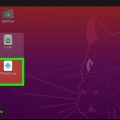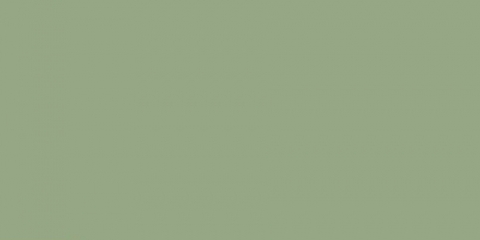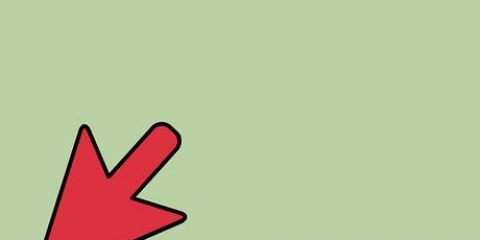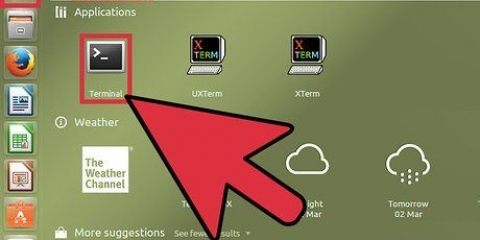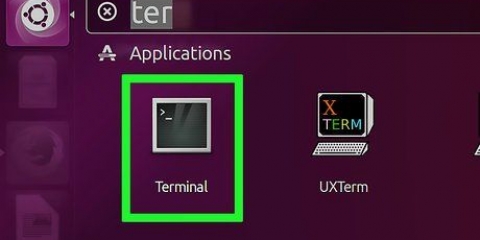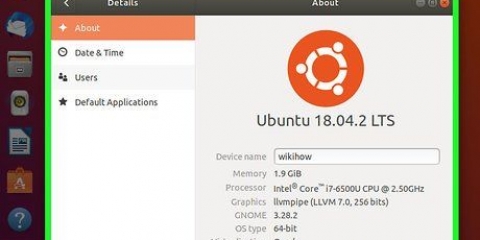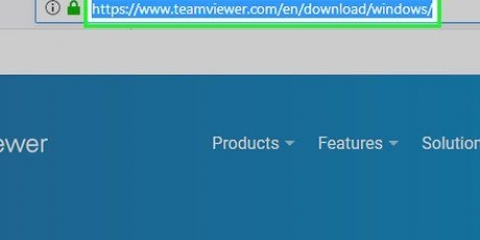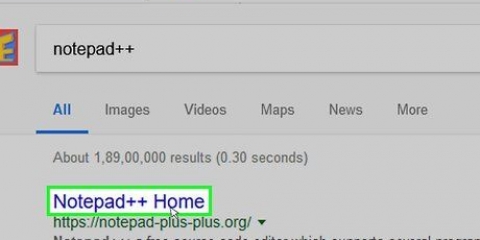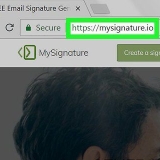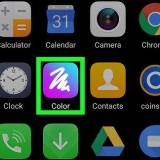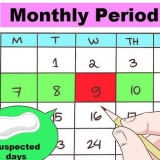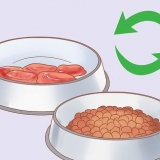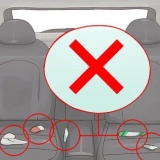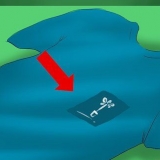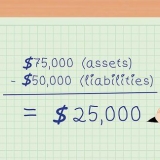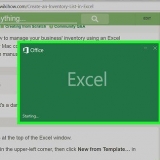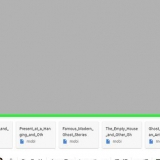modelo Digite sua senha de root quando solicitado e pressione ↵ Entrar. 
modelo modelo Digite sua senha de root quando solicitado. 
Ubuntu - hortelã - 

Pode haver versões do Wine no futuro que suportem vários tipos de downloads estáveis. 



Se você não vir esta opção, primeiro clique na guia Formulários ou Programas no topo da janela. 


você encontra um extensa lista de programas habilitados para Wine no site do vinho. 




Alguns programas podem exigir entrada adicional antes de instalar. Também é possível alterar o local onde o programa está instalado clicando no botão ⋯ no lado direito da janela e escolha outra pasta no seu computador. 

Usando wine no linux
Contente
Este artigo vai ensiná-lo a instalar e executar o Wine em um computador Linux. Wine é um programa que permite executar aplicativos do Windows em um sistema operacional diferente do Windows.
Degraus
Parte 1 de 3: Instalando o Wine

1. Abra o Terminal. Selecione os terminal-aplicativo no menu do sistema ou na lista de aplicativos.
- Na maioria das versões do Linux, você também pode iniciar o Terminal pressionando Ctrl+alt+t para impulsionar.
- Algumas versões do Linux também possuem uma linha de comando na parte superior da tela.

2. Ative a arquitetura de 32 bits. Se o seu computador tiver um processador de 64 bits, você precisa ativar o modo de 32 bits para o seu computador. Você faz isso da seguinte forma:
sudo dpkg --add-architecture i386 no Terminal e pressione ↵ Entrar.
3. Vá para o site do Wine com o downloader do seu sistema. Permite que seu computador baixe os arquivos corretos. Faça isso da seguinte forma:
wget -nc https://dl.winehq.org/wine-builds/Release.chave e pressione ↵ Entrar.sudo apt-key add Release.chave e pressione ↵ Entrar.
4. Adicione o repositório Wine à sua biblioteca. Dependendo da sua versão do Linux, digite um dos seguintes comandos:
sudo apt-add-repository https://dl.winehq.org/wine-builds/ubuntu/sudo apt-add-repository `deb https://dl.winehq.org/wine-builds/ubuntu/ xenial principal`
5. Atualize os pacotes baixados. modelo
sudo apt-get update e pressione ↵ Entrar.
6. Selecione um download. A partir de março de 2018, a versão estável do Wine pode ser baixada digitando
sudo apt-get install --install-recommends winehq-stable depois que você clica ↵ Enter Pressione.
7. Confirme o download. modelo y e pressione ↵ Digite e digite novamente sua senha de root quando solicitado. O Wine começará a baixar e instalar no seu computador.

8. Aguarde a conclusão do download. O Wine será instalado no seu computador em cerca de 10 minutos. Quando o download estiver concluído, você pode continuar.
Parte 2 de 3: Configurando o Wine

1. Crie uma pasta separada para o Windows. modelo
winecfg e pressione ↵ Entre e aguarde uma mensagem de confirmação com algo como `o diretório de configuração `home/name/.vinho` foi criado`. - Se aqui diz que faltam pacotes a serem instalados, clique em para instalar na caixa de mensagem e aguarde a instalação dos pacotes.

2. Selecione uma versão do Windows. Clique no menu suspenso "Versão do Windows" na parte inferior da janela "Configuração do Wine" e clique na versão do Windows (por exemplo,., Windows 7) você deseja usar.

3. Clique emAplicar. Você encontrará esta opção na parte inferior da janela. Salva suas configurações.

4. Clique emOK. Você encontrará este botão na parte inferior da janela. Clicar nele fecha a janela.

5. Baixe um programa do Windows em .formato exe. Encontre um .exe versão do programa que você deseja usar no Linux (por exemplo., 7-zip) e faça o download. Depois de ter feito isso, você pode instalar o programa.
Parte 3 de 3: Instalando um programa

1. Abra sua pasta de downloads. Você o encontrará na pasta Home, embora também deva ser possível abrir a pasta Downloads no menu Aplicativos.

2. Procure o baixado .arquivo exe. Percorra a pasta Downloads até encontrá-lo .exe para o programa que você deseja instalar.

3. Clique com o botão direito no arquivo. Um menu suspenso aparecerá.

4. Clique emAbra com o carregador de programas Wine Windows. Você encontrará esta opção na parte superior do menu suspenso. Uma janela de instalação aparecerá.

5. Clique empara instalar. Você pode encontrar isso na parte inferior da janela de instalação. O programa será instalado no seu computador.

6. Clique emFechar quando solicitado. Esta opção é indicada quando o programa é instalado.

7. Execute seu programa. Você pode executar seu programa recém-instalado em Aplicativos, que normalmente você encontra no Menu.
Pontas
- Você pode instalar o Wine UI PlayOnLinux, que permite instalar, desinstalar e abrir programas do Wine. Para fazer isso, abra o Terminal após instalar o Wine e digite
sudo apt instalar playonlinux, após o qual você digita sua senha e confirma o download digitando y. - Certifique-se de verificar o site do Wine regularmente para atualizações.
Avisos
- O Wine é um programa de compatibilidade bastante abrangente, mas ainda terá dificuldades para executar jogos e programas pesados para PC na velocidade normal.
Artigos sobre o tópico "Usando wine no linux"
Оцените, пожалуйста статью
Popular