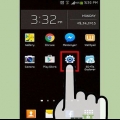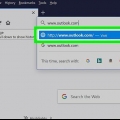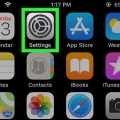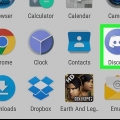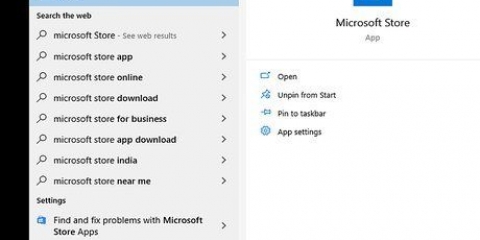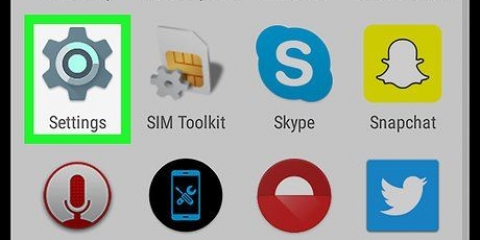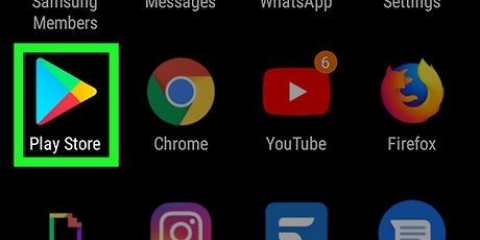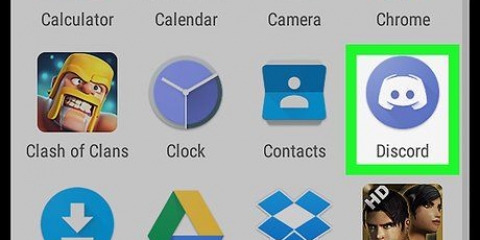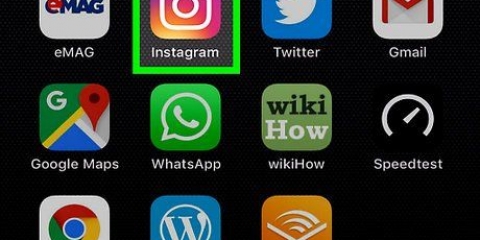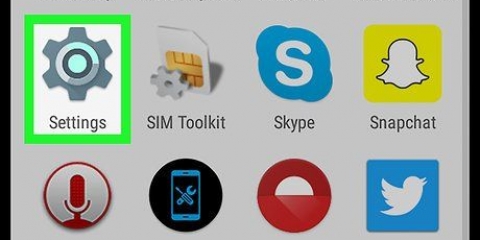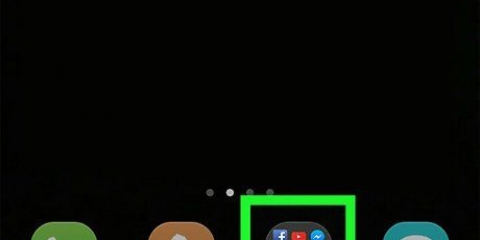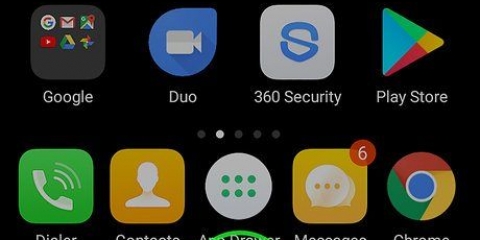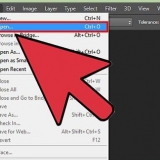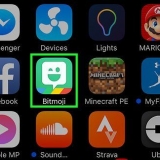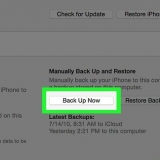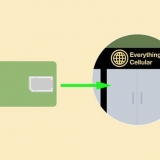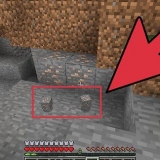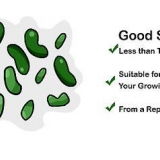Este tutorial mostrará como sincronizar outros calendários com o aplicativo Outlook no telefone ou tablet Android. O Outlook permite sincronizar calendários da Web e da nuvem do Exchange, Gmail, iCloud, Yahoo e outras contas do Outlook. Você também pode sincronizar de outros aplicativos Android com calendários, como Facebook, Evernote, Meetup e Wunderlist.
Degraus
Método1 de 4:Sincronizar de outra conta
1. Abra o Outlook no seu Android. Este é o ícone azul com um `O` e um envelope. Geralmente, você pode encontrá-lo na tela inicial ou na gaveta de aplicativos. Se você não tiver o aplicativo Outlook, poderá baixá-lo gratuitamente na Play Store.
Use este método para sincronizar de outra conta de calendário online, como Gmail, iCloud, Exchange, Yahoo ou até mesmo qualquer outra conta do Outlook. Para sincronizar de um aplicativo Android com seu próprio calendário integrado (Wunderlist, Meetup, Facebook ou Evernote), consulte .
2. Toque no ícone do calendário. Está no canto inferior direito da tela.
3. Toque no menu☰. Está no canto superior esquerdo da tela.
4. Toque no ícone `Adicionar calendário`. Este é o calendário com um sinal de adição azul e branco + no canto superior esquerdo do menu.
5. Toque emAdicionar Conta. Esta é a primeira opção no menu pop-up na parte inferior da tela.
6. Digite seu endereço de e-mail e toque emAdicionar Conta. Você deve usar o endereço de e-mail associado à conta que está adicionando. Isso abrirá a tela de login para a conta selecionada.
7. Siga as instruções na tela para se inscrever. As etapas para se inscrever diferem dependendo do tipo de conta que você está adicionando.
gmail: Toque em Avançar, digite sua senha e toque em Avançar. Role para baixo e toque em Permitir para permitir que o Outlook acesse seu calendário do Gmail.iCloud: Se você tiver a autenticação de dois fatores ativada, faça login na sua conta do iCloud em https://appleid.maçã.com, e clique em Gerar senha em `Segurança` para criar uma senha específica do aplicativo. Você precisa inserir esta senha no Outlook para adicionar o calendário.8. Adicione uma descrição (opcional). A descrição é apenas para sua referência.
9. Toque na marca de seleção
. Está no canto superior direito. Isso armazena sua conta no Outlook e sincroniza seu calendário.Enquanto você estiver conectado à Internet, seu calendário será sincronizado automaticamente.Para personalizar quais calendários aparecem no Outlook, toque em ☰ no canto superior esquerdo do calendário e toque na marca de seleção ao lado de um calendário para ativá-lo ou desativá-lo.Você pode alterar a cor do seu calendário tocando na engrenagem ao lado do nome dele e tocando em uma cor diferente.Método2 de 4:Sincronizar de um aplicativo de calendário
1. Abra o Outlook no seu Android. Este é o ícone azul com um `O` e um envelope. Geralmente, você pode encontrá-lo na tela inicial ou na gaveta de aplicativos.
Use este método se quiser sincronizar de um aplicativo com seu próprio calendário integrado. Os aplicativos suportados são Facebook, Evernote, Wunderlist e Meetup. Se você deseja sincronizar um calendário de outro serviço online (como Gmail, Yahoo, outra conta do Outlook, iCloud ou um servidor Exchange), confira.Se você não tiver o aplicativo Outlook, poderá baixá-lo gratuitamente na Play Store.2. Toque no ícone do calendário. Está no canto inferior direito da tela.
3. Toque no menu☰. Está no canto superior esquerdo da tela.
4. Toque no ícone `Adicionar calendário`. Este é o calendário com um sinal de adição azul e branco + no canto superior esquerdo do menu.
5. Toque emAplicativos de calendário. Isso está na parte inferior da tela. Uma lista de aplicativos de calendário que você pode sincronizar com o Outlook aparecerá.
6. Toque em+ ao lado de um aplicativo. Isso abrirá o aplicativo associado ou a tela de login.
7. Faça login no aplicativo selecionado. Siga as instruções na tela para fazer login no aplicativo selecionado, se solicitado. Você não precisa fazer login para todos os aplicativos.
Se você se conectar ao seu calendário do Facebook e estiver conectado ao aplicativo do Facebook em seu telefone, você pode clicar em Continuar como [Nome] toque em vez de digitar sua senha.
8. Siga as instruções na tela para sincronizar seu calendário. Por exemplo, se você sincronizar seu calendário do Facebook, deverá autorizar o Outlook a acessar seu calendário. Depois que seu calendário for sincronizado, uma marca de seleção azul aparecerá ao lado de seu nome.
Enquanto você estiver conectado à Internet, seu calendário será sincronizado automaticamente.Para alterar quais calendários são exibidos no Outlook, toque em ☰ no canto superior esquerdo do calendário e toque na marca de seleção ao lado de um calendário para ativá-lo ou desativá-lo.Você pode alterar a cor do seu calendário tocando na engrenagem ao lado do nome dele e tocando em uma cor diferente.Método 3 de 4: Sincronize um calendário interessante do Bing
1. Abra o Outlook no seu Android. Este é o ícone azul com um `O` e um envelope. Geralmente, você pode encontrá-lo na tela inicial ou na gaveta de aplicativos.
Use este método para sincronizar um dos calendários interessantes do Bing com seu Android. Esses calendários incluem jogos esportivos, guias de TV e eventos.Se você não tiver o aplicativo Outlook, poderá baixá-lo gratuitamente na Play Store.2. Toque no ícone do calendário. Está no canto superior direito da tela.
3. Toque no menu☰. Está no canto superior esquerdo da tela.
4. Toque no ícone `Adicionar calendário`. Este é o ícone com uma página de calendário e um sinal de adição+ no canto superior esquerdo.
5. Toque emCalendários interessantes. Esta é a segunda opção no menu na parte inferior da tela. Isso exibe algumas das categorias de calendário público do Bing.
6. Toque em uma categoria de calendário. Uma lista de subcategorias aparece.
Por exemplo, se você clicar na categoria televisão toque exibe uma lista de categorias de fuso horário.
7. Toque em uma subcategoria. Isso mostrará uma lista de calendários que se enquadram nessa categoria.
Por exemplo, tocar em um fuso horário na categoria TV exibirá uma lista de programações da rede de TV que você pode sincronizar. Esportes tem uma subcategoria de diferentes esportes e uma subcategoria de diferentes competições.
8. Toque em+ em um calendário. Está à direita do nome do calendário. Isso adicionará o calendário selecionado ao Outlook.
Para alterar quais calendários são exibidos no Outlook, toque em ☰ no canto superior esquerdo do calendário e toque na marca de seleção ao lado de um calendário para ativá-lo ou desativá-lo.Você pode alterar a cor do seu calendário tocando na engrenagem ao lado do nome dele e tocando em uma cor diferente.Método4 de 4:Corrigir problemas de sincronização
1. Certifique-se de que seus calendários estejam prontos para serem exibidos. Se você não conseguir ver os eventos em uma agenda sincronizada (ou se não conseguir ver sua agenda), tente estas etapas:
Abra o Outlook e toque em ☰.Adicione uma verificação à opção `Calendário` sob o título `Calendário` (se ainda não estiver marcado).Adicione marcas de seleção a todos os calendários que deseja ver.2. Habilite o acesso aos seus contatos. Se seus eventos não estiverem sendo exibidos corretamente, siga estas etapas para garantir que o Outlook tenha acesso para ver seus contatos:
iPhone/iPad:Abrir configurações.Role para baixo e toque em Outlook.Certifique-se de que as opções ao lado de "Contatos" e "Atualizar aplicativo em segundo plano" estejam definidas como Ativado (verde).andróide (os nomes dos menus podem variar de acordo com o modelo):
Abrir configurações.Toque em Aplicativos e selecione Outlook.Se `Contatos` não estiver ativado, ative-o agora.Retorne ao aplicativo Outlook e toque em ☰.Toque na engrenagem.Selecione sua conta.Toque em Sincronizar contatos.3. Redefinir sua conta do Outlook. Se o seu calendário ainda não sincronizar corretamente, veja como redefinir sua conta no aplicativo Outlook:
Abra o Outlook e toque no menu ☰.Toque no ícone de engrenagem.Selecione a conta e toque em Redefinir conta.Se seus calendários ainda não sincronizarem após alguns minutos, exclua sua conta e adicione-a novamente. Artigos sobre o tópico "Sincronize seu calendário com o outlook no android"