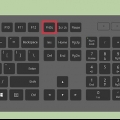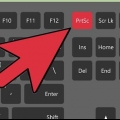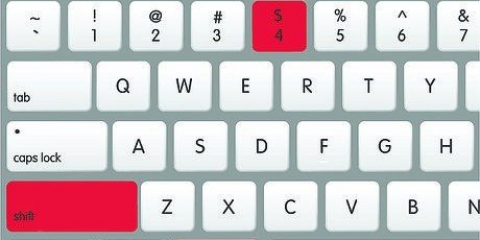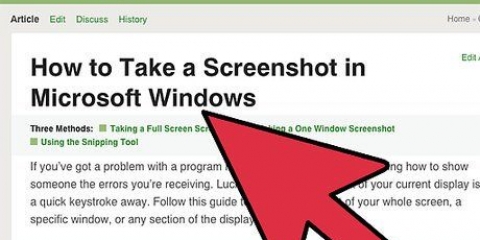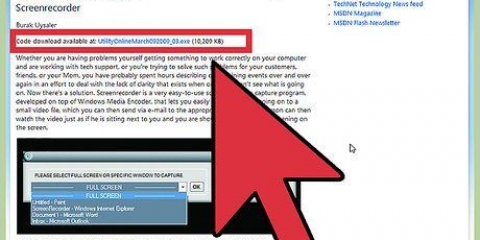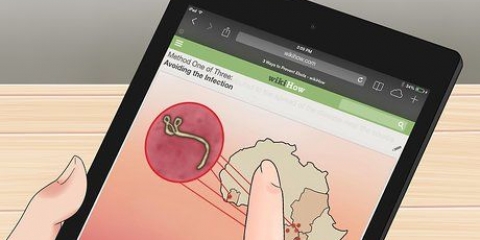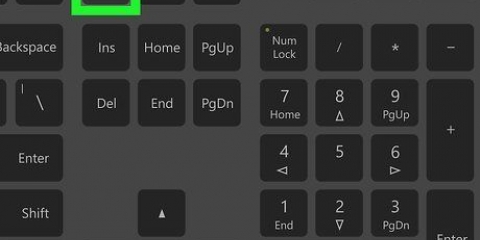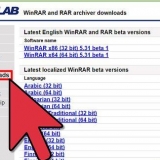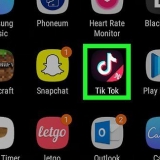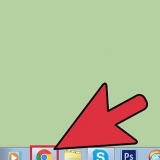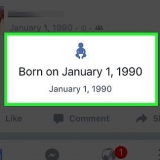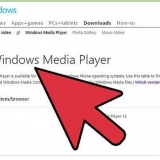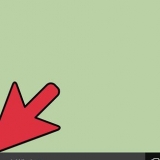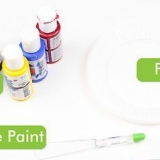Você pode cortar a imagem arrastando as bordas da imagem para dentro. Faça com que partes importantes da captura de tela se destaquem desenhando linhas ao redor delas. Antes de desenhar a linha, defina uma cor marcante para que as linhas desenhadas fiquem claramente visíveis. Você também pode colocar círculos ou retângulos na imagem usando os botões na parte superior da tela. Adicione texto à sua captura de tela usando a ferramenta Texto. Assim você pode colocar uma legenda e, por exemplo, descrever o que está acontecendo na tela.
Faça uma captura de tela com o windows 7
As capturas de tela podem ser uma maneira ideal de acompanhar as coisas ou mostrar a alguém um problema no seu computador. Felizmente, tirar screenshots é bem fácil. Siga as etapas deste artigo para fazer capturas de tela e editá-las.
Degraus

1. Abra o arquivo ou programa do qual deseja tirar uma foto. Se você fizer uma captura de tela, tudo o que estiver na tela no momento será transformado em uma foto. Você pode tirar fotos do seu desktop, navegador, jogo ou qualquer programa.

2. Faça a captura de tela. Para tirar uma foto do que está atualmente na tela, você pode pressionar o botão PrtScn. Uma foto agora é salva automaticamente na sua área de transferência.
Se você fizer uma captura de tela e compartilhá-la com outra pessoa, lembre-se de que isso permitirá que essa pessoa veja toda a tela. Certifique-se de que suas informações privadas e similares não estejam na captura de tela.

3. Cole a imagem em um programa de edição de fotos. Abra o Paint ou qualquer outro software de edição de fotos. Em seguida, cole a captura de tela no programa pressionando Ctrl + V. A imagem aparecerá agora na sua tela.
A imagem terá o mesmo tamanho que a resolução da sua tela quando você tirou a captura de tela. Por exemplo, se sua área de trabalho estiver configurada para 1920 x 1080 e você fizer uma captura de tela durante um jogo em 1280 x 720, a captura de tela terá uma resolução de 1280 x 720.

4. Edite a imagem. Depois de colar a captura de tela no Paint, você pode editá-la como quiser. Os métodos de edição a seguir podem ser úteis se você quiser compartilhar a captura de tela.

5. Salve a imagem. O Paint salva automaticamente as imagens como bitmap (.bmp). Isso preserva a qualidade da imagem, mas pode aumentar o tamanho do arquivo. Se você deseja compartilhar o arquivo, é melhor alterar o formato para JPEG (.jpg). Para fazer isso, clique em Arquivo, selecione Salvar como..., digite o nome do arquivo e selecione JPEG na lista de opções.
Você pode salvar a imagem em vários formatos diferentes. A qualidade da imagem varia de acordo com o formato.
Artigos sobre o tópico "Faça uma captura de tela com o windows 7"
Оцените, пожалуйста статью
Similar
Popular