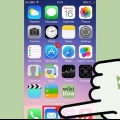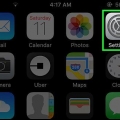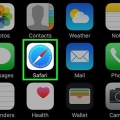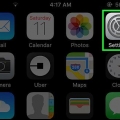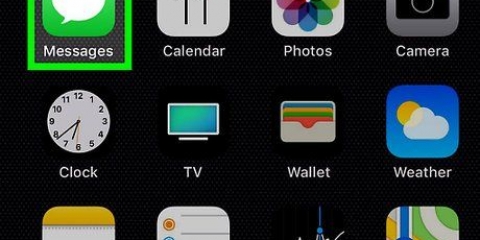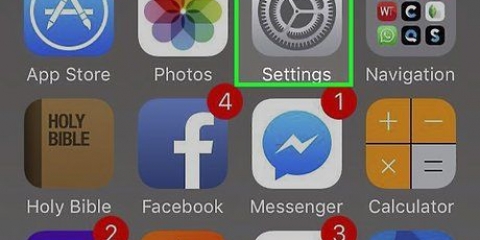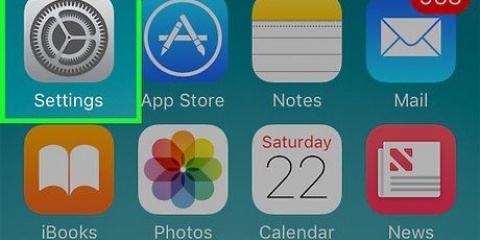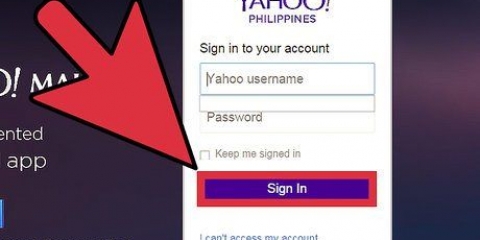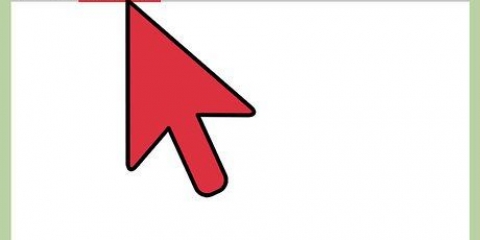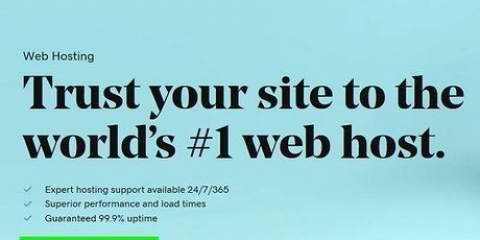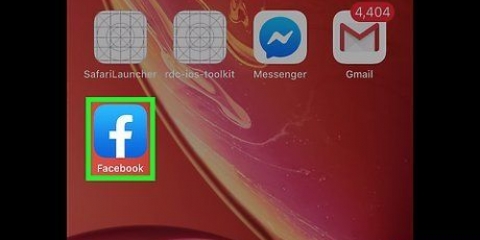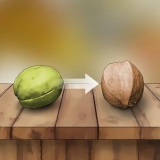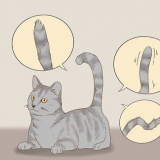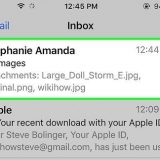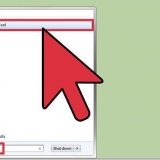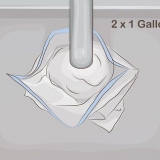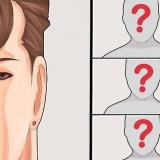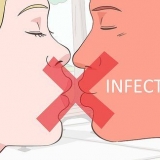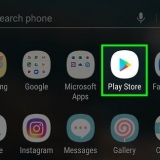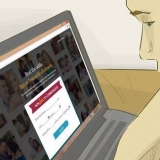O Exchange é um dos servidores de e-mail mais usados, então é provável que sua empresa também o use. Você não pode dizer pelo seu endereço de e-mail se você usa o Exchange.
Você também pode inserir uma descrição para marcar a caixa de entrada da conta no Mail. Anote o `Exchange Device ID` exibido, caso o administrador de e-mail do seu empregador precise.




















Adicione seu endereço de e-mail de trabalho ao seu iphone
Contente
Este tutorial mostrará como configurar seu iPhone para que você possa visualizar seu e-mail de trabalho com o aplicativo Apple Mail.
Degraus
Método 1 de 2: usando o Microsoft Exchange

1. Abrir configurações`. Este é um aplicativo cinza com uma engrenagem (⚙️) geralmente na tela inicial.

2. Role para baixo e toque em Mail. Ao lado de um ícone azul com a imagem de um envelope branco e lacrado.

3. Toque em Contas. Isso está no topo do menu.

4. Toque em Adicionar conta. Isso está na parte inferior da primeira seção.

5. Toque em Trocar. Isso está no topo das opções de conta.

6. Insira o seu endereço de email. Digite o endereço de e-mail da conta que você deseja adicionar ao seu iPhone.

7. Toque em Avançar. Está no canto superior direito da tela.

8. Coloque sua senha. Digite a senha associada ao endereço de e-mail.

9. Toque em Avançar. Está no canto superior direito da tela.

10. Siga as instruções na tela. Dependendo do tipo de conta, você pode ser solicitado a atualizar as configurações de segurança ou permitir que o aplicativo Mail acesse sua conta. Se isso acontecer, toque em Permitir.

11. Deslize `Mail` para a posição `On`. Está no topo do menu e fica verde.
Deslize outros tipos de dados, como `Calendários` e `Contatos` para a posição `Ligado` para inseri-los também no seu iPhone.

12. Toque em Salvar. Está no canto superior direito da tela. Agora você pode enviar e-mails da sua conta usando o aplicativo Mail do seu iPhone.
Você pode encontrar a caixa de entrada desta conta na tela "Caixas de correio".
Método2 de 2:Use outros serviços de e-mail

1. Abrir configurações`. Este é um aplicativo cinza com uma engrenagem (⚙️) geralmente na tela inicial.

2. Role para baixo e toque em Mail. Ao lado de um ícone azul com a imagem de um envelope branco e lacrado.

3. Toque em Contas. Isso está no topo do menu.

4. Toque em Adicionar conta. Isso está na parte inferior da primeira seção.

5. Toque em Outro. Está na parte inferior das opções da conta.
Esta opção permite que você insira as configurações de um servidor de e-mail personalizado, como POP, SMTP ou IMAP.

6. Toque em Adicionar conta de e-mail. Isso está na parte superior da tela em `MAIL`.

7. Digite seu nome. Digite seu nome como deseja que apareça nas mensagens enviadas.

8. Insira o seu endereço de email. Digite o endereço de e-mail da conta que você deseja adicionar ao seu iPhone.

9. Coloque sua senha. Digite a senha associada ao seu endereço de e-mail.
Você também pode inserir uma descrição, que será usada para identificar a caixa de entrada da conta no Mail.

10. Toque em Avançar. Está no canto superior direito da tela.

11. Escolha o tipo de servidor de correio. Faça isso tocando na guia IMAP ou POP na parte superior da tela.
Se você não souber as informações necessárias para preencher os campos, poderá obtê-las com o administrador de e-mail do seu empregador.

12. Insira um nome de host. Coloque-o no campo rotulado na seção `INCOMING MAIL SERVER`.

13. Digite um nome de usuário. Geralmente, essa é a parte do endereço de e-mail que vem antes da arroba ("@").

14. Insira um nome de host. Coloque-o no campo rotulado na seção `OUTGOING MAIL SERVER`.
Se solicitado pelo seu administrador de e-mail, insira também seu nome de usuário e senha nesta seção.

15. Toque em Salvar. Está no canto superior direito da tela. Agora você pode enviar e-mails da sua conta usando o aplicativo Mail no seu iPhone.
Você pode encontrar a caixa de entrada desta conta na tela "Caixas de correio".
Artigos sobre o tópico "Adicione seu endereço de e-mail de trabalho ao seu iphone"
Оцените, пожалуйста статью
Similar
Popular