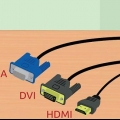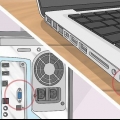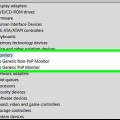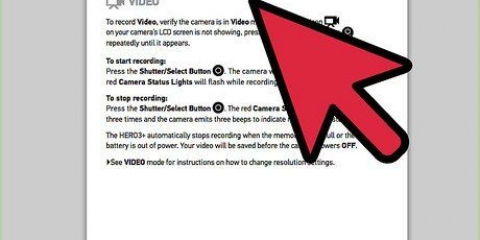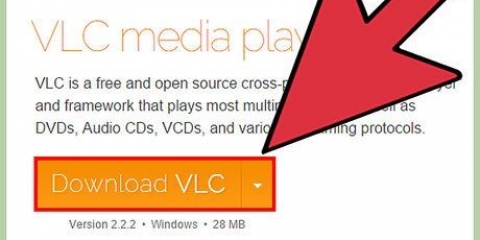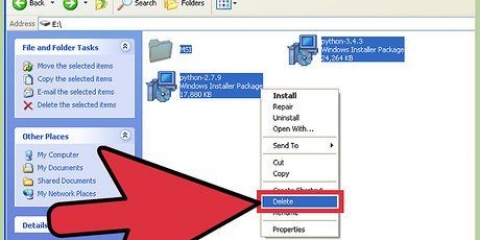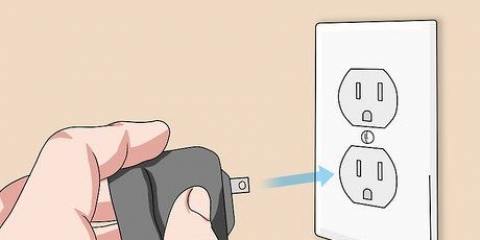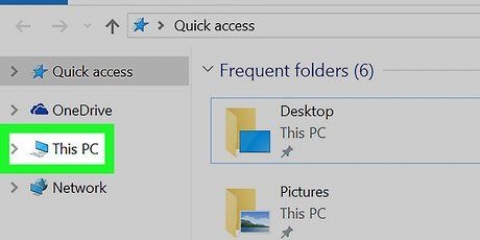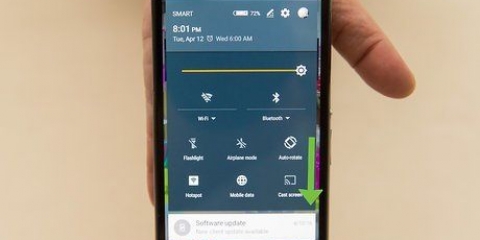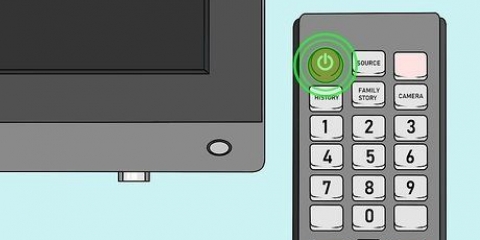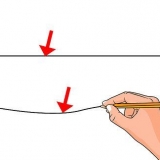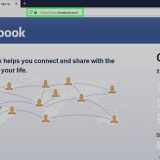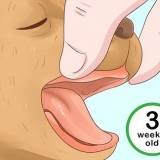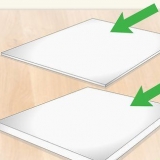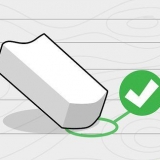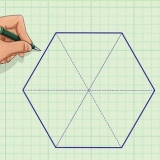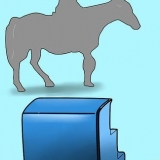Uma porta de vídeo composto é um plugue circular, geralmente amarelo com código de cores. Vai parecer algo assim:
Uma porta de interface de vídeo digital (DVI) é retangular, 24 pinos em 3 linhas de 8. Destina-se a conexões de alta definição. Vai parecer algo assim:
Uma porta de interface multimídia de alta definição (HDMI) se assemelha a uma porta USB, mas é mais longa e mais fina. Disponível em laptops desde 2008, também foi projetado para conexões de alta definição. Vai parecer algo assim:

As TVs analógicas geralmente têm portas de vídeo composto ou S-video. A imagem geralmente não é tão nítida quanto na tela do seu computador. As TVs de alta definição podem ter portas VGA, DVI ou HDMI. As conexões VGA fornecem um sinal analógico, enquanto as conexões DVI e HDMI fornecem um sinal digital de maior qualidade. Se a saída do seu laptop for do mesmo tipo que a entrada da sua TV, certifique-se de obter um cabo com o mesmo tipo de conector em cada lado. Se as portas da sua TV e do PC forem diferentes, você precisará de um adaptador. Uma variedade de adaptadores estão disponíveis para converter DVI para HDMI ou VGA para vídeo composto. Você também pode obter um adaptador para conectar a porta USB do seu computador à porta HDMI da sua TV, se o seu PC não tiver uma porta HDMI.
Se o seu PC estiver equipado com uma porta HDMI e uma placa de som compatível com HDMI, você não precisará de um cabo de áudio separado; em todos os outros casos sim. A saída do seu PC é um 3.Plugue de 5 mm com código de cor verde. Você pode conectar um cabo de áudio desta saída à sua TV ou, opcionalmente, a alto-falantes externos.





7. Se o seu cabo de vídeo não suportar áudio e você estiver usando um cabo separado para o som, ajuste as configurações de áudio da sua TV se o som não estiver bom. Certifique-se de que o áudio não esteja passando por HDMI ou qualquer outro sinal digital, se o cabo não for compatível com áudio. Tente alterar as configurações de digital para vídeo para garantir que você possa ouvir o som. 


Usando sua tv como monitor
Contente
Alguns dos primeiros computadores pessoais usavam uma TV como monitor porque não vinham com um monitor. As imagens eram simples e de baixa qualidade. Agora, com todos os vídeos disponíveis na internet e a introdução da HDTV, é possível conectar seu PC à sua TV e usar essa combinação como central de mídia digital. Leia mais sobre isso aqui.
Degraus
Método 1 de 2: Fiação de conexão
1. Determine qual(is) saída(s) de vídeo seu PC possui. Existem vários possíveis; seu PC pode ter mais de um.
- Uma porta VGA é aproximadamente retangular com 15 pinos em três fileiras de cinco. É assim que a maioria das telas são conectadas a um computador. Vai parecer algo assim:

Uma porta S-video é redonda com quatro, sete ou nove pinos. Vai parecer algo assim:





2. Descubra quais entradas de vídeo sua TV possui. Isso depende se você tem uma TV analógica ou de alta definição. As telas planas mais recentes geralmente são HD, mas as TVs mais antigas tendem a ser analógicas.
3. Certifique-se de ter o cabo de vídeo certo para conectar seu laptop à sua TV.

4. Tenha também um cabo de áudio adequado à mão, se necessário. Alguns computadores e TVs de alta definição podem fazer uma conexão de áudio e vídeo com apenas um cabo, mas a maioria requer cabos separados de áudio e vídeo.
Método 2 de 2: Conectando seu PC a uma TV

1. Desligue seu PC.

2. Se necessário, desconecte o monitor. Se você tiver uma HDTV e seu PC tiver uma placa de som compatível com HD, pule esta etapa se sua placa gráfica tiver várias portas de vídeo.

3. Coloque seu PC ao lado de sua TV. Mantenha o mouse e o teclado conectados.

4. Conecte sua TV ao seu PC com um cabo de vídeo. Não se esqueça de usar qualquer adaptador necessário para a conexão.
Como existem tantos PCs e TVs diferentes, não há um específico "típica" configurar. Alguns dos cabos mais comuns são:Um cabo HDMI para HDMI Um cabo VGA para VGA Um cabo S-video para RCA Um cabo DVI para VGA

5. Conecte o cabo de áudio ao plugue de áudio de 3,5 mm, à entrada de áudio da sua TV. Na maioria dos casos você usa um 3.Cabo de vídeo AV de 5 mm a 3 RCA que suporta áudio.

6. Defina sua TV para o sinal de entrada do computador. Se necessário, consulte o manual da sua TV para obter as instruções corretas.

8. Ligue seu laptop novamente. Agora você deve ver a tela inicial do seu PC na TV.

9. Ajuste a resolução da tela, se necessário. Se você conectou a uma HDTV, a proporção de 16:9 pode fazer com que a imagem seja esticada. Defina uma resolução de tela que corresponda à proporção da TV.
Se você não vir uma imagem reconhecível, pode ser necessário desconectar a conexão, ajustar a resolução da tela e só então conectar seu laptop novamente.

Pontas
Se o seu laptop tiver uma conexão com uma HDTV, você poderá ver apenas algumas partes na HDTV e não no seu laptop. Isso é muito comum; para ver essas peças em seu laptop novamente, tudo o que você precisa fazer é desconectar a TV..
Avisos
- Se o seu PC não suportar a conexão de vídeo que você precisa, você pode precisar de uma placa de vídeo diferente.
Artigos sobre o tópico "Usando sua tv como monitor"
Оцените, пожалуйста статью
Similar
Popular