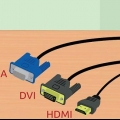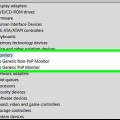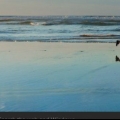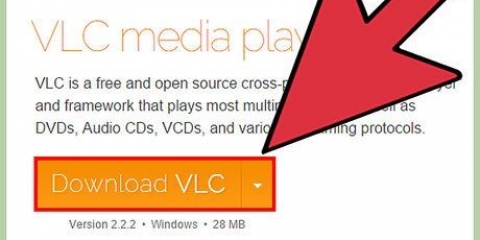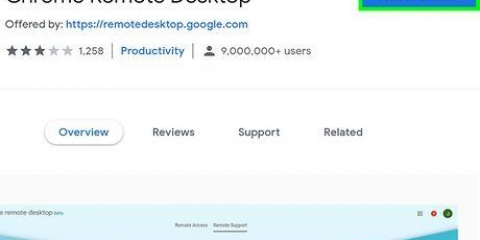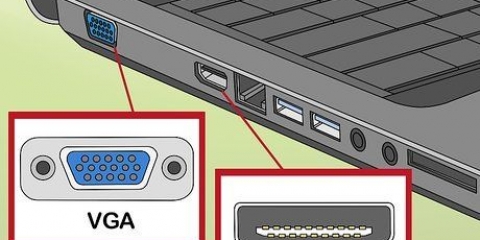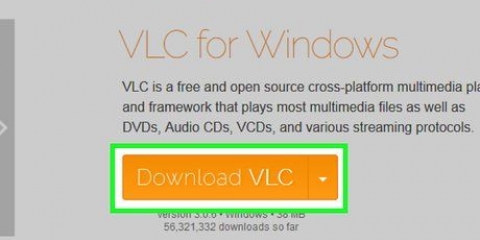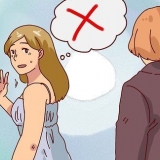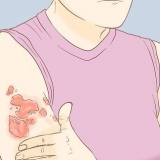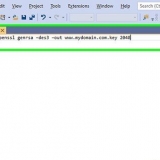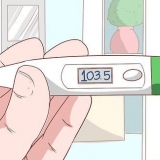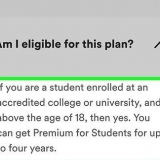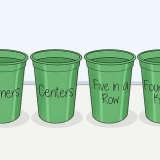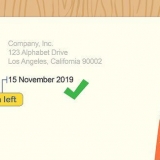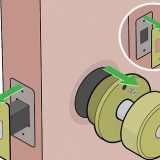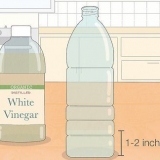Tudo o que estava anteriormente na tela do computador permanece como estava antes de você expandir a visualização. Pense na TV como uma tela diretamente à direita da tela do seu computador. 









Use sua tv como um segundo monitor para seu computador
Contente
Este tutorial mostra como conectar seu computador a uma TV e usá-lo como uma segunda tela. Depois que o computador Windows ou Mac estiver conectado à TV com o cabo correto, você poderá ajustar a exibição do computador na TV nas configurações de exibição do computador.
Degraus
Parte 1 de 3: Conectando seu computador à TV

1. Pesquise e encontre a saída de vídeo do seu computador. Quase todos os computadores têm pelo menos uma saída de vídeo: Mac HDMI – Geralmente em Macs de 2012 a 2016. Também encontrado na parte traseira dos computadores iMac. Raio 3 (também conhecido como USB-C) – Encontrado na lateral dos MacBooks modernos e na parte de trás dos iMacs. Você não pode conectar um cabo USB-C diretamente a uma TV, mas cabos USB-C para HDMI estão disponíveis.
- janelas
- HDMI - Uma saída cônica hexagonal. Passa áudio e vídeo.
- DisplayPort – Semelhante a uma porta USB, mas com um lado inclinado. Passa áudio e vídeo.
- VGA – Um trapézio azul com buracos. VGA transmite vídeo, mas você precisa de um cabo separado (como um cabo A/V) para transmitir som.

2. Encontre as opções de entrada de vídeo da sua TV. A entrada de vídeo geralmente fica na lateral ou na parte de trás da TV. Quase todas as TVs modernas têm portas HDMI; se sua TV tiver uma porta HDMI, use-a de preferência.
Outras portas de entrada comumente usadas são entradas dvi, VGA e a/v.

3. Descubra se você precisa de um adaptador. Se o computador e a TV tiverem o mesmo tipo de entrada (digamos, HDMI), você não precisará de um adaptador; em todos os casos, você precisará de um cabo ou adaptador [porta do computador] para [porta da TV] (por exemplo,. USB-C para HDMI) necessário.
Várias combinações (como USB-C para HDMI ou VGA para HDMI) estão disponíveis como cabos separados, então você não precisa de um adaptador.

4. Compre o adaptador e/ou cabo que você precisa. Você pode encontrar esse tipo de coisa em lojas de informática ou online.

5. Conecte uma extremidade do cabo ao seu computador. O cabo vai para a saída de vídeo do seu computador.

6. Conecte a outra extremidade do cabo à sua TV.
Se você comprou um adaptador para conectar duas extremidades de cabos diferentes, conecte o cabo do computador em um lado do adaptador e o cabo da TV no outro lado do adaptador.

7. Se necessário, conecte um cabo de áudio. Se você conectar o computador e a TV com um cabo HDMI ou um cabo DisplayPort para HDMI, não precisará de cabos extras para enviar o som para a TV. Se você estiver usando outra conexão, incluindo algo como VGA para HDMI, precisará de um cabo separado para enviar áudio do computador para a TV.
Use um cabo estéreo regular de 3,5 mm para conectar a saída de áudio do computador à entrada de áudio da TV. A saída de áudio do seu computador geralmente é verde com às vezes um símbolo indicando que um sinal de saída está passando.

8. Ligar a TV. Pressione no Ligado desligado
botão.
9. Mude a TV para a entrada correta. Use o controle remoto para alternar a TV para a entrada à qual você conectou seu computador. A respectiva entrada é geralmente rotulada como `HDMI 1` ou simplesmente `1`.
Você também pode usar o Entrada ou Vídeo use o botão na sua TV para percorrer as entradas disponíveis.

10. Aguarde a tela do seu computador aparecer. Depois que a tela do computador aparecer na TV, você poderá ajustar as configurações de exibição na TV.
Parte 2 de 3: Ajustando as configurações de exibição no Windows

1. Abrir início
. Clique no logotipo do Windows no canto inferior esquerdo da tela. Isto Começar menu abre.
2. Abrir configurações`
. Clique no ícone de engrenagem no canto inferior esquerdo do menu.
3. CliqueSistema. Este é um ícone em forma de computador na tela de configurações.

4. Clique na guiaExibição. Esta opção está no lado esquerdo da janela de exibição.

5. Role para baixo até a seção `Várias telas`. Isso está no final da página.

6. Clique no menu suspenso `Várias telas`. Agora você verá um menu suspenso.

7. CliqueEstender telas. Esta é uma das opções no menu suspenso. Isso fará com que a tela da sua TV se comporte como uma extensão da tela do seu PC (e não uma cópia).

8. Use sua tela de TV estendida. Ao mover o mouse totalmente para o lado direito da tela do computador, o mouse aparecerá na tela da TV, onde você poderá usar o computador normalmente.
Parte 3 de 3: Ajustando as configurações de exibição em um Mac

1. Abra o menu Apple
. Clique no logotipo da Apple no canto superior esquerdo da tela. Um menu suspenso aparecerá.
2. CliquePreferências do Sistema. Está na parte superior do menu suspenso. Fazê-lo vai abrir a janela de Preferências do Sistema.

3. Cliquetelas. Este ícone da tela do computador está no centro da janela Preferências do Sistema.

4. Clique na guiatelas. Está no canto superior esquerdo da janela.

5. Alterar a resolução da TV. Marque a caixa `Escala` e clique em uma resolução.
Você não pode usar uma resolução superior à resolução integrada da sua TV (por exemplo,. 4K).

6. Ajustar a escala da tela. Clique e arraste o controle deslizante Underscan na parte inferior da página para a esquerda para mostrar mais da tela do seu Mac na TV ou para a direita para ampliar a tela.
Isso ajudará você a ajustar a tela do seu Mac para caber em uma TV muito grande ou muito pequena.

7. Clique na guiaEsquema. Você encontrará esta opção na parte superior da janela.

8. Desmarque a caixa "Visualizações espelhadas". Isso impede que a TV copie apenas o que você vê no seu Mac.
Pule esta etapa se a marca de seleção já estiver desmarcada.

9. Mova o ícone da tela da TV, se necessário. O ícone da tela da TV - geralmente o maior retângulo na parte superior da tela - deve estar à direita do ícone da tela do seu Mac. Você pode arrastar o ícone da TV para a direita, se necessário.
O ícone da tela com a barra branca na parte superior está na tela do seu Mac.

10. Use sua tela de TV estendida. Ao mover o mouse totalmente para o lado direito da tela do computador, o mouse aparecerá na tela da TV, onde você poderá usar o computador normalmente.
Tudo o que estava anteriormente na tela do computador permanece como estava antes de você expandir a visualização.
Pontas
- As visualizações estendidas são frequentemente usadas para jogos e edição de som.
- Os usuários do Windows podem alterar o tipo de extensão da tela a qualquer momento pressionando ⊞ vencer+p para entrar no menu `PROJETO`.
Avisos
- Nem todas as TVs respondem igualmente bem à expansão da tela; TVs LCD mais antigas podem `gaguejar` ou mostrar erros gráficos como `rasgos na tela` ao mover o mouse de uma tela para outra.
Artigos sobre o tópico "Use sua tv como um segundo monitor para seu computador"
Оцените, пожалуйста статью
Similar
Popular