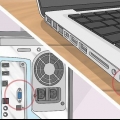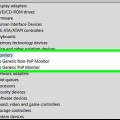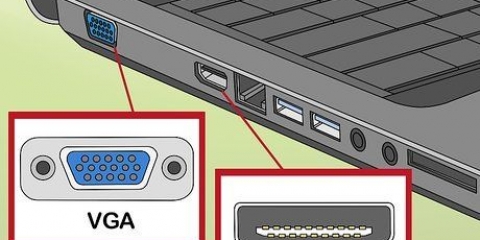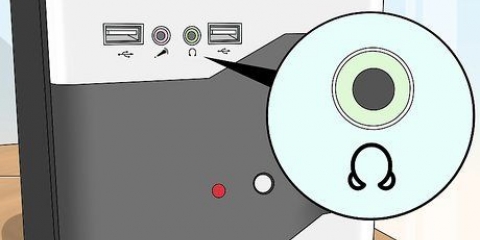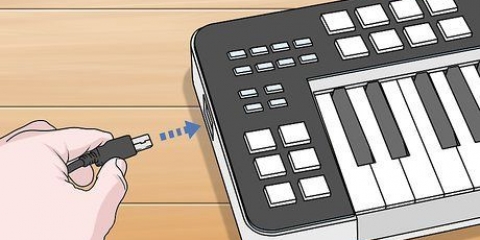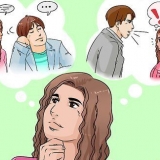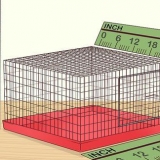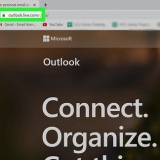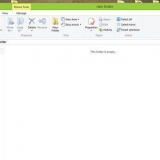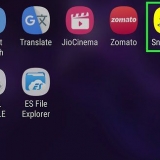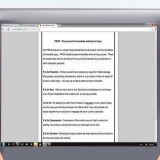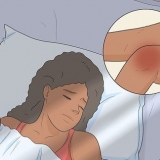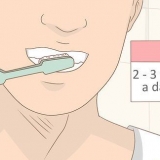A maioria das HDTVs modernas tem uma ou mais portas HDMI. Essa é a maneira mais rápida e fácil de fazer conexões e também oferece a melhor qualidade. HDMI é a única conexão em que áudio e vídeo passam pelo cabo. DVI não é tão comum hoje em dia, mas você ainda pode encontrá-lo em muitas HDTVs e TVs de definição padrão. O VGA normalmente não está disponível em HDTVs, mas pode ser encontrado em TVs de definição padrão.


Para conectar um cabo de áudio de um laptop, use um 3.cabo de áudio de 5 mm e conecte-o ao fone de ouvido do seu laptop. Em uma área de trabalho, use a entrada de áudio verde na parte de trás do computador. Ao conectar o cabo de áudio à TV, você poderá obter um único 3.Plugue de áudio de 5 mm para ser usado a partir de um cabo estéreo (RCA) de 2 plugues. Se você fizer uma conexão via VGA, primeiro desligue o computador e a TV. Com DVI e HDMI você não precisa fazer isso.

Muitos laptops têm uma tecla `Display` que permite alternar entre os monitores conectados. Você pode ter que pressionar a tecla Fn para chegar lá e pode ter um símbolo em vez da palavra `Display`. No Windows 7 e posterior, você pode pressionar a tecla Windows + P para abrir o menu Projeto. Você pode então selecionar o modo de exibição que deseja usar (computador, TV, área de trabalho estendida ou monitores duplicados). Em qualquer versão do Windows, você pode clicar com o botão direito do mouse na área de trabalho e selecionar "Resolução de tela" ou "Propriedades". O menu `Vários monitores` permite que você escolha entre diferentes modos de exibição (computador, TV, área de trabalho estendida ou monitores duplicados).

HDMI – A porta HDMI parece uma versão esticada e mais fina de uma porta USB, com pequenos entalhes na lateral. Provavelmente terá `HDMI` impresso acima do purificador. Este é o padrão atual para conectar dispositivos HD e a maioria dos Macs e MacBooks feitos após 2012 tem essa porta. HDMI não requer adaptadores especiais. Thunderbolt - Esta é uma porta ligeiramente menor que uma porta USB, indicada por um pequeno raio acima dela. Você precisa de um adaptador Thunderbolt para HDMI para se conectar à maioria das HDTVs. Mini DisplayPort – Esta porta tem a mesma aparência de uma porta Thunderbolt. O logotipo é uma pequena caixa com uma linha de cada lado. Micro-DVI - Esta é uma das portas mais antigas que você pode encontrar. O ícone correspondente é o mesmo do Mini DisplayPort, mas a porta parece uma pequena porta USB. 

Se o seu Mac tiver uma porta HDMI e sua TV tiver uma porta HDMI, você não precisará de mais do que um cabo HDMI padrão. Se sua TV for compatível com HDMI, mas seu Mac tiver apenas Thunderbolt ou Mini DisplayPort, você precisará de um adaptador Thunderbolt/Mini DisplayPort para HDMI.









Use sua tv como monitor de computador
Quer apimentar sua experiência com o computador...aumentar? Talvez você tenha que fazer uma apresentação e não tenha um projetor, então decida usar esses 50" HDTV para usar. Ou talvez você transforme seu laptop em um desktop e não tenha um monitor externo. A maioria dos computadores modernos pode ser facilmente conectada a TVs mais novas, de repente dando a você uma tela muito maior.
Degraus
Método 1 de 2: Windows

1. Determinar como conectar seu computador a uma TV. Conectar seu computador à sua TV requer uma conexão entre os dois com um cabo de vídeo. Na parte de trás do seu computador, você verá várias portas e conectores. Os conectores de vídeo podem ser encontrados perto dos conectores USB, alto-falante e Ethernet, ou talvez na parte inferior do computador, se você tiver uma placa gráfica discreta. Existem três conectores principais para procurar em seu computador:
- HDMI - Este é o padrão atual para conectar dispositivos HD, e a maioria dos computadores modernos possui uma porta HDMI na parte traseira. HDMI garante a transmissão de imagem e som. Uma porta HDMI parece uma porta USB esticada.
- DVI - Este é um conector digital com pinos. Os conectores DVI são retangulares e possuem três fileiras de oito pinos cada. DVI é apenas para transferência de imagem.
- VGA - Este é o padrão antigo para conectar monitores. É um terminal em forma de cunha com 15 pinos dispostos em três fileiras, e geralmente é azul. Não use esta conexão se você também puder usar o DVI ou HDMI, pois o VGA fornece a qualidade mais baixa. VGA apenas transfere imagem e não pode exibir HD.

2. Veja como conectar uma TV ao computador. Agora que você está familiarizado com as conexões que seu computador suporta, você precisará descobrir quais conexões sua TV suporta. A maioria das TVs tem portas na parte de trás da TV, embora algumas tenham entradas na lateral.

3. Observe o que o rótulo informa nas entradas da sua TV. Isso ajudará você a selecionar a entrada correta ao alternar para o monitor do computador.

4. Encontre o cabo de vídeo certo para sua conexão preferida. Comprar um cabo pode ser confuso, pois as empresas usam todo tipo de chavões para fingir que seus cabos são melhores que os da concorrência. Na prática, a maioria das pessoas não notará a diferença entre um cabo barato e um caro. Se comprar HDMI, o cabo pode ou não funcionar, e um cabo de 5€ terá a mesma qualidade que um cabo de 80€.
Se você não tiver um conector adequado no computador e na TV, precisará de um adaptador. Por exemplo, se você tiver um conector DVI no computador, mas apenas uma porta HDMI na TV, poderá obter um adaptador ou cabo DVI para HDMI. Neste caso, o HDMI não transmite áudio porque o DVI não suporta áudio.

5. Conecte seu computador à sua TV com o cabo. Se você conectar HDMI a HDMI, não precisará de nenhum outro cabo. Se você estiver fazendo uma conexão usando outro método, também precisará de um cabo de áudio.

6. Ligue sua TV na entrada correta. Certifique-se de selecionar a entrada da TV à qual conectou o cabo. A maioria dos controles remotos de TV tem um botão `Input` ou `Source` que permite que você escolha.

7. Ligue o computador na tela da TV. Existem várias maneiras de fazer isso, dependendo do tipo de computador que você está usando.

8. Ajuste a resolução da tela (se necessário). O monitor do computador e a TV podem ter resoluções diferentes, e a tela da TV pode ficar desfocada quando você troca de tela. Use o controle deslizante `Resolução` na janela `Resolução/Propriedades da tela` para escolher uma resolução melhor.
A maioria das HDTVs tem uma resolução nativa de 1920x1080. Se possível, selecione a resolução `Recomendada`.
Método 2 de 2:Mac

1. Descubra que tipo de porta de vídeo seu Mac possui. Existem quatro tipos principais de conectores que seu Mac ou Macbook pode ter. Saber que tipo de conexões estão disponíveis pode ajudar a determinar de qual equipamento você precisa.

2. Encontre as entradas na sua TV. Você pode encontrá-los na parte de trás ou na lateral. As entradas de TV mais comuns são HDMI, DVI e VGA. Se você pode fazer uma conexão HDMI-para-HDMI, você só precisa de um cabo para vídeo e áudio. Para todas as outras conexões, você precisa de um cabo de áudio separado.
Preste atenção às etiquetas acima das entradas, para que você possa configurar facilmente a TV de acordo.

3. Obtenha o adaptador certo (se necessário). Depois de saber qual porta seu Mac possui e a conexão que sua TV suporta, você pode comprar o adaptador necessário.

4. Providencie um cabo adequado. Se você tiver o adaptador, você pode comprar o cabo certo. Se o seu adaptador for para HDMI, compre qualquer cabo HDMI. Cabos HDMI baratos funcionam tão bem quanto os mais caros. Se você for conectar via DVI ou VGA, precisará de um cabo de áudio e um cabo de vídeo.

5. Conecte seu adaptador ao seu Mac. Conecte o adaptador de vídeo à porta de vídeo do seu Mac.

6. Use o cabo de vídeo para conectar o adaptador à TV. Se o computador e a TV tiverem portas HDMI, basta usar um cabo HDMI padrão para conectar os dois.
Se você não estiver usando HDMI para conectar o computador à TV, precisará de um cabo de áudio para transmitir o som do Mac à TV ou sistema de home theater. Use um 3.Cabo de áudio de 5 mm para passar um cabo da saída de fone de ouvido do Mac para a entrada de áudio da TV ou receptor.

7. Configure sua TV para a entrada correta. Selecione a entrada à qual seu computador está conectado. Algumas TVs têm várias entradas do mesmo tipo para escolher, portanto, certifique-se de selecionar a correta.
Na maioria dos casos, sua área de trabalho se estenderá automaticamente à tela da TV.

8. Clique no menu Apple no seu Mac e selecione "Preferências do Sistema".

9. Selecione a opção `Exibições` no menu Preferências do Sistema.

10. Selecione a opção `Melhor para exibição externa` na guia `Exibir`. Isso otimiza a resolução da tela para a TV conectada.

11. Clique na aba `Classificação`. Isso mostra como seus dois monitores estão posicionados um em relação ao outro. Isso afeta a maneira como o mouse se move entre as duas telas.

12. Arraste a barra de menu branca da tela do computador para a TV. Isso tornará a TV sua tela principal.

13. Retorne à janela Preferências do Sistema e selecione "Som". Na guia `Saída`, selecione `HDMI` se estiver conectando com um cabo HDMI. Ao conectar através de um cabo diferente, selecione esse cabo de áudio como fonte.
Pontas
Não há necessidade de gastar muito dinheiro em cabos para sinais digitais. `Cabos de amostra` são geralmente supérfluos. A 6" (2m) O cabo HDMI ou DVI pode ser encomendado online por não mais de 5€ a 10€ – qualquer coisa mais cara é um desperdício de dinheiro. Os cabos VGA mais baratos, no entanto, podem causar problemas. Os sinais VGA são analógicos e a menor queda de sinal aparecerá na tela (cabos VGA mais longos e telas maiores mostrarão fantasmas se você usar cabos baratos, então prepare-se para obter melhor qualidade terá que comprar). Escolha o mais barato mais grosso Cabo VGA para melhores resultados a curta distância (15 cm ou menos), conectado a telas de 20+/- polegadas.
Artigos sobre o tópico "Use sua tv como monitor de computador"
Оцените, пожалуйста статью
Similar
Popular