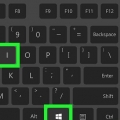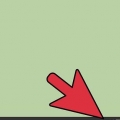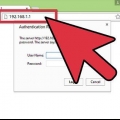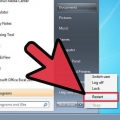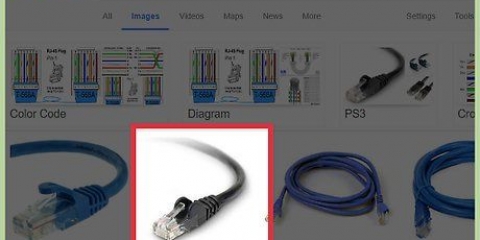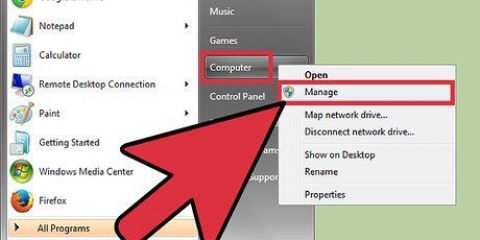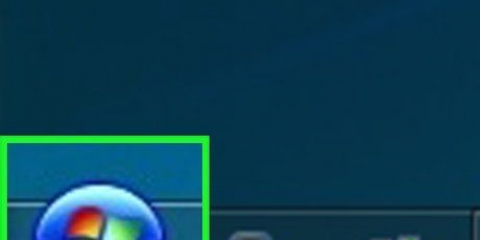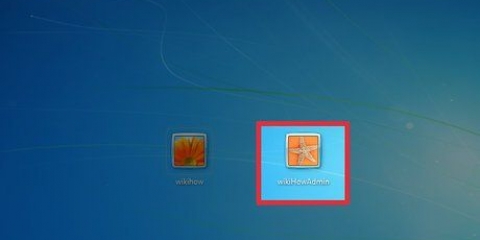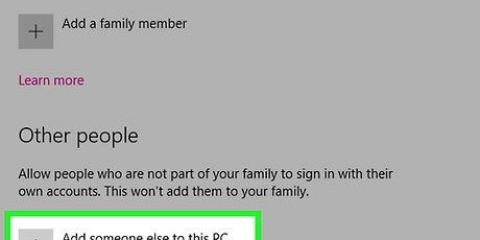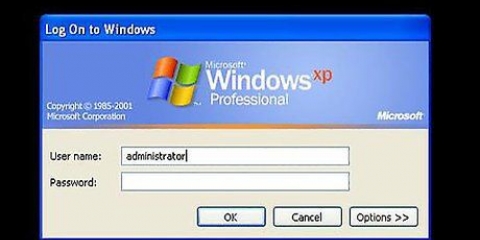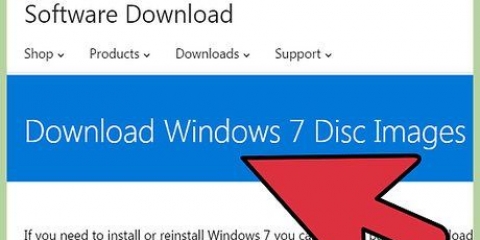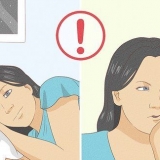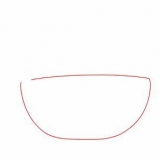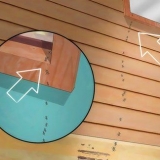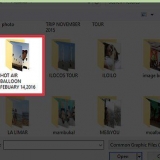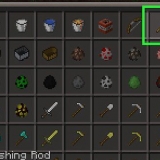Encontre sua senha de wi-fi no windows
Este tutorial mostra como encontrar a senha Wi-Fi salva de sua conexão sem fio ativa no Windows.
Degraus

1. Clique no menu Windows/menu Iniciar. Este é o botão com o logotipo do Windows nele. Este botão geralmente está localizado no canto inferior esquerdo da tela.

2. Clique em Configurações.
.
3. Clique emConfigurações de rede e Internet.

4. Clique emStatus. Esta é a opção na parte superior do painel esquerdo. Já deve estar selecionado por padrão.
Se você ainda não estiver conectado a uma rede sem fio, faça isso antes de continuar.

5. Clique emAlterar opções do adaptador. Uma janela chamada Conexões de Rede será aberta agora.
Se você não vir esta opção, pressione ⊞ vencer+s para abrir a função de pesquisa no Windows, digite conexões de rede e depois clique Conexões de rede.

6. Clique com o botão direito do mouse na rede WiFi à qual você está conectado.

7. Clique emStatus.

8. Clique emPropriedades da conexão.

9. Clique na abaSegurança. A senha está na caixa "Chave de segurança de rede", mas ainda está oculta.

10. Marque a caixa "Mostrar caracteres". A senha oculta agora será exibida na caixa `Chave de segurança de rede`.
Artigos sobre o tópico "Encontre sua senha de wi-fi no windows"
Оцените, пожалуйста статью
Similar
Popular