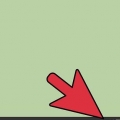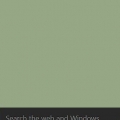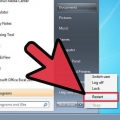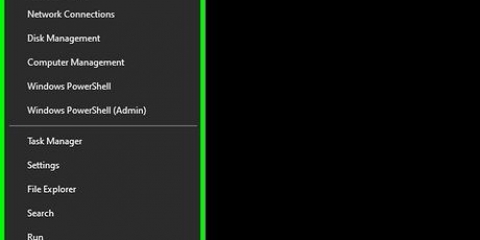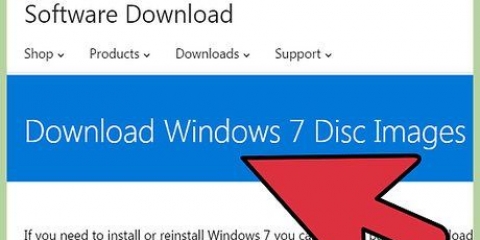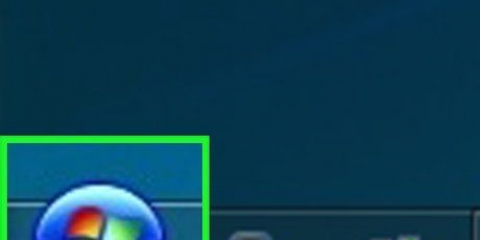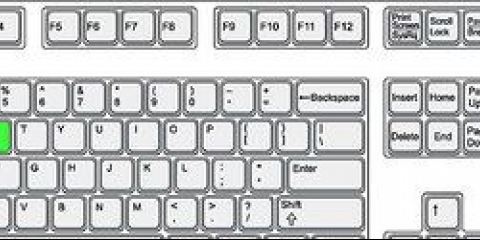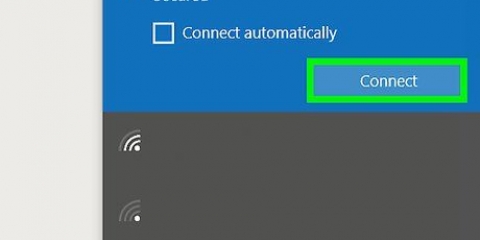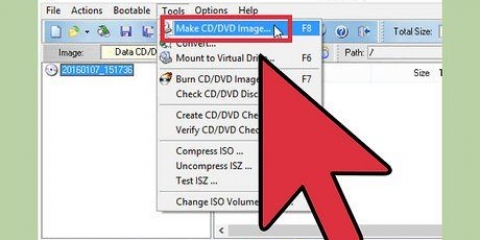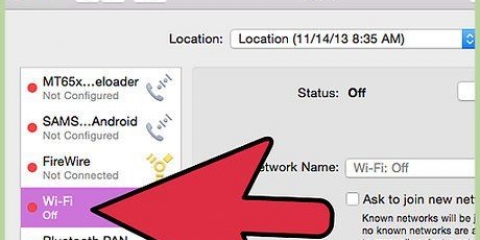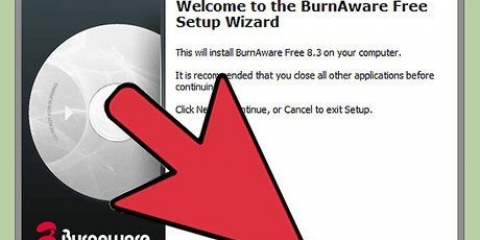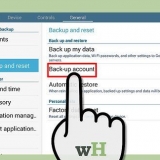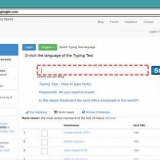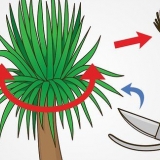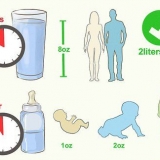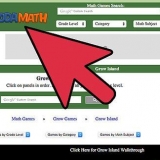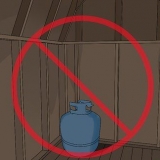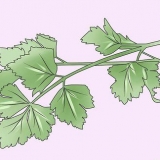drivers de exibição netsh wlan Depois de executar este comando, role para cima e encontre a linha Rede hospedada suportada. Se disser `Sim`, sua placa sem fio suporta a criação de um ponto de acesso sem fio. Se ele disser `Não`, continue lendo a seção `Qualquer versão do Windows` abaixo.







Android - Abra o aplicativo `Configurações` e toque em `Wi-Fi`. Selecione sua nova rede na lista e digite a senha que você criou. iOS - Abra o aplicativo `Configurações` na tela inicial. Pode estar em uma pasta chamada "Utilitários". Toque na opção `Wi-Fi` e selecione sua nova rede. Digite a senha quando solicitado.

Se você estiver usando um computador sem porta Ethernet, como alguns laptops, pode ser necessário usar um adaptador de rede Ethernet USB. 

Clique duas vezes no arquivo baixado na pasta `Downloads` para iniciar a instalação. Siga as instruções para instalar o roteador virtual. Você pode deixar as configurações de instalação em seus padrões. Tenha cuidado para não baixar o programa `Virtual Router Plus`. Este programa irá instalar adware durante o processo de instalação que você não pode desabilitar. Baixe o roteador virtual apenas de roteador virtual.codeplex.com.





Android - Abra `Configurações` e selecione `Wi-Fi`. Toque na nova conexão e digite a senha. iOS – Toque no aplicativo `Configurações` na tela inicial. Toque em `Wi-Fi` e selecione a nova rede. Digite a senha quando solicitado.







Você pode usar o Connectify para criar um ponto de acesso sem fio com o mesmo adaptador que conecta você à internet. A velocidade de conexão será muito menor do que a conexão de internet atual do computador. Para melhores resultados, compartilhe uma conexão Ethernet com fio com seu novo ponto de acesso sem fio. Isso lhe dará as velocidades mais rápidas.



Criando um wi-fi virtual no windows
Contente
Ao usar algumas ferramentas ocultas no Windows, você pode transformar seu laptop ou computador de mesa em um ponto de acesso sem fio. Você pode então conectar seus dispositivos móveis a este hotspot e usar a conexão de internet compartilhada do computador. No Windows 10, você pode fazer tudo isso com apenas alguns comandos no prompt de comando. No Windows 7 ou 8, você pode usar um programa de código aberto, como o Virtual Router, para configurar as ferramentas de Wi-Fi virtual do Windows. O programa Connectify permite que você crie um hotspot sem fio usando o mesmo adaptador sem fio que seu computador usa para se conectar à Internet.
Degraus
Método 1 de 3: Windows 10

1. Conecte seu computador à rede via Ethernet. Para transformar seu computador Windows 10 em um ponto de acesso sem fio, você deve estar conectado à sua rede por meio de um cabo Ethernet. Se você estiver conectado à sua rede via WiFi, não poderá criar um ponto de acesso sem fio e permanecer conectado à rede por meio do mesmo adaptador.
- Se você tiver dois adaptadores sem fio instalados, um pode se conectar à rede e o outro para criar o hotspot. Você não pode usar um para fazer os dois.

2. Verifique se você instalou um adaptador sem fio (somente desktop). Todos os laptops com Windows 10 têm um adaptador sem fio já instalado. Se você estiver usando um desktop, você pode verificar isso clicando em ⊞ vencer+X e selecione `Conexões de rede`.
Procure uma conexão rotulada como "Wi-Fi". Isso indica que um adaptador sem fio está instalado. Se você não tiver um, precisará instalar um antes de criar um ponto de acesso sem fio para o seu computador. Você pode usar um adaptador USB ou instalar uma placa de rede.

3. pressione .⊞ vencer+Xe selecione `Prompt de Comando (Admin).` Confirme quando o Windows perguntar se você deseja continuar. Isso carregará o prompt de comando como administrador.

4. Digite o comando para verificar se sua placa suporta a criação de uma rede sem fio. Digite o seguinte comando para verificar se sua placa é compatível:

5. Digite o comando para criar hotspot wireless. Digite o seguinte comando para criar seu novo hotspot, usando nome da rede substitui por um nome que você dá à sua rede e senha pela senha com a qual você deseja protegê-lo:
netsh wlan definir modo de rede hospedada = permitir ssid =nome da rede chave= senha

6. Digite o comando para iniciar o hotspot. Depois de criar o ponto de acesso, você precisará inserir outro comando para realmente ativá-lo:
netsh wlan iniciar rede hospedada

7. pressione .⊞ vencer+Xe selecione `Conexões de rede`. Isso exibe as conexões de rede instaladas em seu computador.

8. Clique com o botão direito do mouse na conexão de rede que seu computador usa para a Internet e selecione `Propriedades`. Se você estiver conectado à sua rede via Ethernet, este é o adaptador Ethernet. Se você tiver dois adaptadores sem fio, selecione aquele que está conectado à rede que fornece o acesso à Internet.

9. Clique na guia `Compartilhar`. Isso abrirá as configurações de compartilhamento para sua conexão com a Internet.

10. Marque a caixa para compartilhamento de conexão com a Internet. Esta é a primeira caixa na janela "Permitir que outros usuários da rede se conectem através da conexão com a Internet deste computador".

11. Clique no menu suspenso abaixo da caixa de seleção e selecione a nova rede. Isso é chamado de `conexão LAN *X` através do qualX foi substituído por um número aleatório.
Clique em `OK` para salvar suas alterações.

12. Conecte seus dispositivos a este novo ponto de acesso sem fio. Seus dispositivos móveis podem encontrar a nova rede em sua lista de redes sem fio disponíveis e só podem acessar a Internet depois de se conectarem.

13. Pare sua rede. Quando terminar de transmitir, abra o Prompt de Comando novamente (como administrador) e digite o seguinte comando:
netsh wlan parar rede hospedada
Método 2 de 3: Windows 7 e 8

1. Conecte seu computador à rede via Ethernet. Para criar uma rede sem fio usando o adaptador sem fio do seu computador, você deve estar conectado à rede via Ethernet. Você não pode usar a mesma conexão sem fio para criar uma conexão de rede e um novo ponto de acesso.

2. Verifique se você tem um adaptador de rede sem fio instalado. Se você estiver usando um laptop, isso é quase garantido. Se estiver usando um desktop, talvez seja necessário instalar uma placa sem fio ou usar um adaptador USB sem fio.
pressione ⊞ Ganhe, digite ncpa.cpl e pressione ↵ Entrar. Isso abrirá a janela `Conexões de Rede`. Se você tiver uma conexão chamada `Conexão de rede sem fio` ou `Wi-Fi`, um adaptador sem fio está instalado.

3. Baixe e instale o roteador virtual. Este é um programa de código aberto gratuito que permite configurar facilmente seu adaptador sem fio para atuar como um ponto de acesso sem fio. Você pode baixá-lo gratuitamente em roteador virtual.codeplex.com.

4. Iniciar roteador virtual. Você pode encontrar o Virtual Router Manager no menu Iniciar ou na tela Todos os aplicativos/Todos os programas.
Se tudo no Virtual Router estiver acinzentado, talvez seja necessário atualizar os drivers da placa de rede. pressione ⊞ Ganhe e digite devmgmt.msc para abrir o Gerenciador de dispositivos. Expanda a seção `Adaptadores de rede` e clique com o botão direito do mouse no adaptador sem fio. Selecione `Atualizar software de driver` e clique em `Pesquisar software de driver atualizado automaticamente.` Siga as instruções para instalar todas as atualizações disponíveis.

5. Digite o nome que deseja usar para sua rede. Este nome será transmitido e aparecerá em seu dispositivo móvel na lista de redes disponíveis. Certifique-se de que não contém nenhuma informação pessoal.

6. Digite a senha que deseja usar para a rede. Uma senha é necessária para criar o ponto de acesso. Ser-lhe-á pedida esta palavra-passe quando pretender ligar-se ao novo hotspot.

7. Selecione a conexão de rede que habilita a Internet no menu `Conexão compartilhada`. Se você estiver conectado à sua rede via Ethernet, ele dirá `Ethernet` ou `conexão LAN`.

8. Clique em `Iniciar roteador virtual`. Isso começará a transmitir seu novo ponto de acesso sem fio, compartilhando assim a Internet da conexão Ethernet do seu computador.

9. Conecte seu dispositivo sem fio à nova rede. Você pode encontrar sua nova rede sem fio na lista de redes sem fio disponíveis em seu dispositivo móvel. Conecte-se como faria com qualquer outra rede sem fio.
Método 3 de 3: Qualquer versão do Windows

1. Use este método se o método acima não funcionar para sua versão do Windows. O aplicativo descrito nesta parte do artigo pode criar um hotspot móvel, mas a funcionalidade é limitada e a velocidade é muito lenta. No entanto, tem a vantagem muito importante que surge a possibilidade de transmitir uma rede sem fio através do mesmo adaptador sem fio que você usa para se conectar à Internet. No entanto, esta conexão é muito lenta.

2. Baixar Connectify. Connectify é um programa comercial com uma versão gratuita que permite criar hotspots sem fio simples. Você pode baixar o Connectify de conectar.Eu.

3. Execute o instalador do Connectify. Clique duas vezes no programa baixado e confirme quando o Windows perguntar se você deseja continuar. Recusar qualquer oferta de upgrade para a versão paga.

4. Reinicie o computador após a instalação. O computador deve ser reiniciado para que o Connectify conclua a instalação do adaptador WiFi virtual. Você pode reiniciar seu computador a partir do menu Iniciar ou da tela Iniciar.

5. Inicie o Connectify após a reinicialização. Siga as instruções na tela para continuar usando a versão `Lite` gratuita. Isso é tudo que você precisa fazer para criar uma rede sem fio virtual.

6. Permitir Connectify através do Firewall do Windows quando solicitado. Dependendo das configurações do seu firewall, você pode ser solicitado pelo Firewall do Windows se deseja permitir o Connectify em sua rede atual. Permita isso ou o novo ponto de acesso sem fio não funcionará.

7. Selecione `Ponto de acesso Wi-Fi` na parte superior da janela do Connectify. Connectify cria um novo hotspot wireless e compartilha a conexão de internet do seu computador.

8. Selecione o adaptador de rede que atualmente já possui uma conexão com a Internet. Escolha este adaptador através do menu `Internet to Share`.

9. Nomeie o ponto de acesso sem fio. A versão gratuita do Connectify requer que o nome da rede comece com `Connectify-`. Certifique-se de não incluir nenhuma informação pessoal nele, porque este nome de rede é público.

10. Crie uma senha para sua rede. Isso impede que usuários não autorizados acessem sua conexão com a Internet. Uma senha é sempre recomendada, mesmo quando você está em casa.

11. Clique no botão `Iniciar Hotspot`. Sua nova rede sem fio começará a transmitir. Você poderá vê-lo na lista de redes sem fio disponíveis de seus dispositivos móveis.

12. Conecte-se ao seu novo ponto de acesso. Você verá o nome da rede `Connectify-sua rede` aparecem na lista de redes sem fio disponíveis de seus dispositivos móveis. Toque nele e digite a senha que você criou quando solicitado.
Artigos sobre o tópico "Criando um wi-fi virtual no windows"
Оцените, пожалуйста статью
Similar
Popular