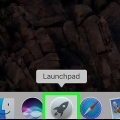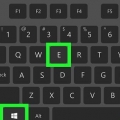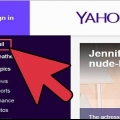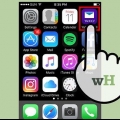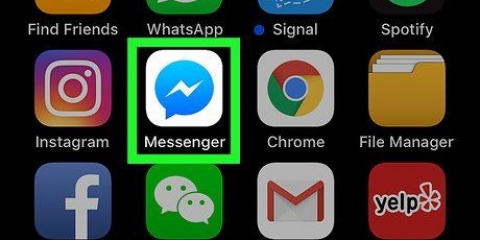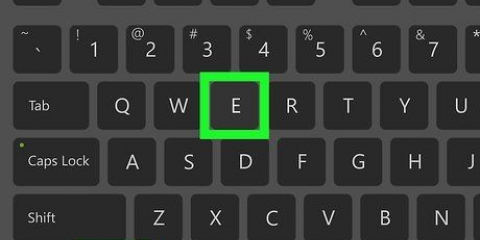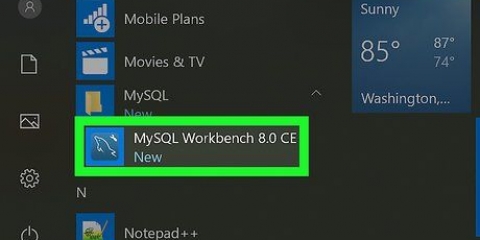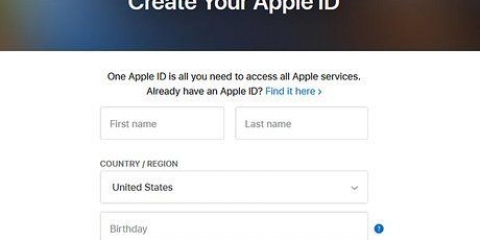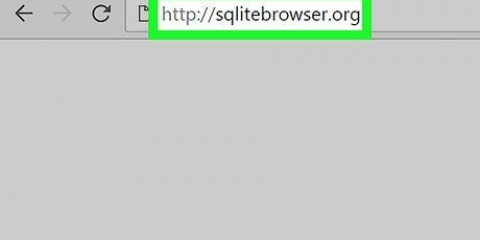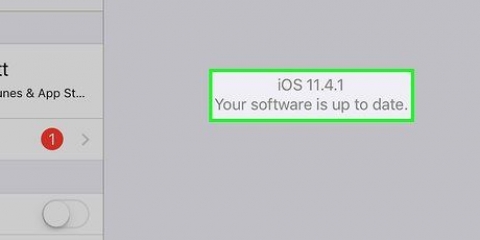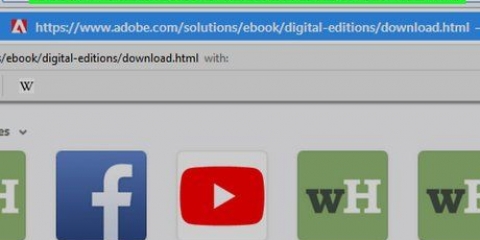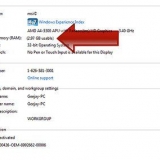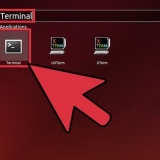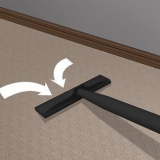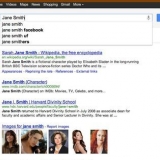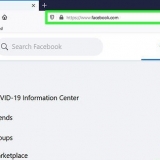Clique no menu Apple e selecione Preferências do Sistema. Clique na opção Trackpad. Clique na guia Mais gestos. Marque a caixa Launchpad.















Abra rapidamente o launchpad em um mac
Contente
Normalmente, você pode iniciar o Launchpad pressionando F4 no teclado ou pode criar um atalho personalizado. Você também pode apertar com três dedos em um touchpad ou atribuir o Launchpad a um Hot Corner na tela.
Degraus
Método1 de 4: Usando a tecla F4

1. pressione .F4`. Este é o atalho padrão para o Launchpad na maioria dos Macs mais recentes.
- Se isso não funcionar, tente fn+F4.
Método 2 de 4: experimente os gestos do trackpad

1. Coloque três dedos no canto superior direito do trackpad.

2. Coloque o polegar no canto inferior esquerdo.

3. Junte o polegar e os três dedos. Certifique-se de que todos os quatro dedos estejam em contato com o trackpad ao apertar.

4. Ative o gesto, se necessário. Você pode habilitar este gesto no menu Preferências do Sistema:
Método 3 de 4: Use um atalho de teclado

1. Clique no menu Apple. Você também pode definir seu próprio atalho para abrir o Launchpad. Clique no menu Apple no canto superior esquerdo da tela.

2. Clique em Preferências do Sistema . Se o menu principal de Preferências do Sistema não aparecer, clique em `Mostrar tudo`. Este botão tem uma grade com 12 pontos.

3. Clique no teclado. Este é o segundo grupo.

4. Clique na guia Atalhos.

5. Clique na opção Launchpad & doca.

6. Clique na caixa Mostrar Launchpad para habilitá-lo.

7. Pressione a tecla ou combinação que deseja usar.

8. Pressione sua nova tecla de atalho para abrir o Launchpad.
Método 4 de 4: Usando Cantos Quentes

1. Clique no menu Apple. Você pode ativar o recurso `Hot Corners` para iniciar o Launchpad movendo o mouse para um canto da tela.

2. Clique em Preferências do Sistema.

3. Clique na área de trabalho & protetor de tela. Esta é a primeira linha das opções.

4. Clique na guia Proteção de tela.

5. Clique em Cantos quentes. Este botão está localizado no canto inferior direito.

6. Clique no menu do canto que deseja ativar. Cada menu corresponde a um dos cantos da tela.

7. Clique no Launchpad.

8. Mova o mouse para o canto para abrir o Launchpad. Launchpad agora abre quando o cursor está no canto.
Artigos sobre o tópico "Abra rapidamente o launchpad em um mac"
Оцените, пожалуйста статью
Similar
Popular