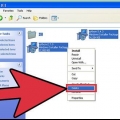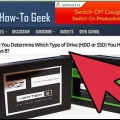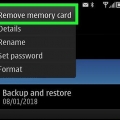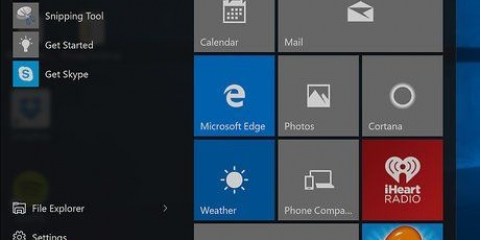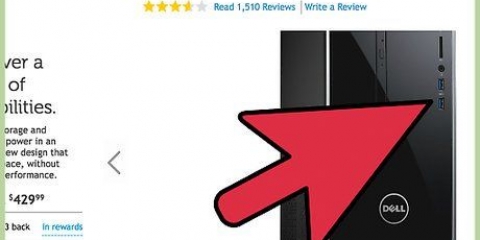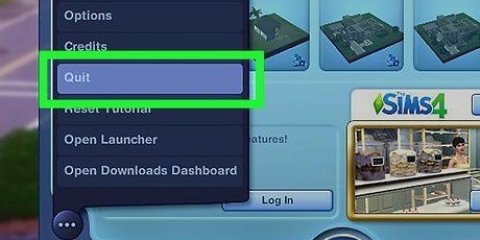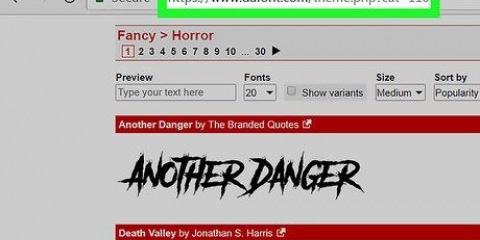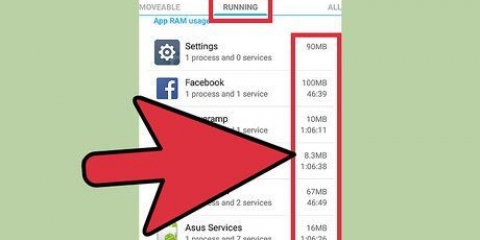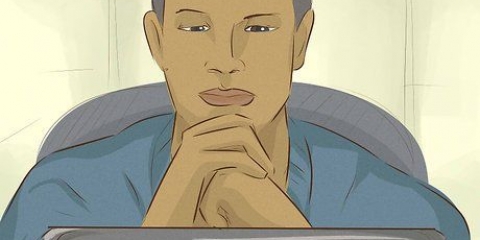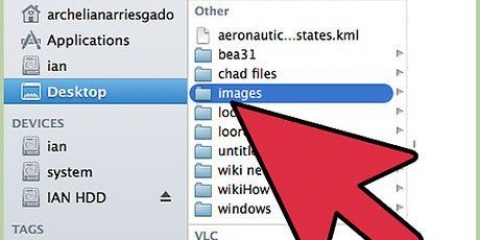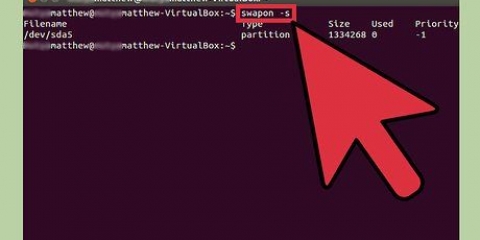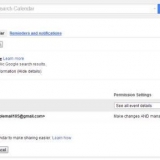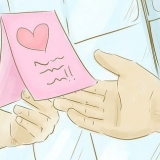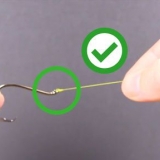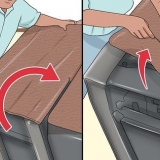Se você estiver usando o Windows, uma versão de 32 bits pode suportar até 4 GB, enquanto uma versão de 64 bits pode suportar até 128 GB. Você pode verificar qual versão do Windows você possui pressionando as teclas ⊞ vencer+pausa e encontre a entrada `Versão do sistema`. Mesmo que seu computador suporte no máximo 128 GB, ainda há uma boa chance de que isso não se aplique à placa-mãe. Consulte a documentação da sua placa-mãe ou use um scanner de sistema (possivelmente online, como Crucial.com) para descobrir quanta memória sua placa-mãe suporta. Os usuários de Mac devem verificar sua documentação para descobrir quanto seu computador suporta, pois pode variar significativamente de acordo com o modelo. Se você não tiver mais a documentação, poderá procurar as especificações do seu modelo no site da Apple. ler Este artigo para obter mais informações sobre como determinar a quantidade máxima de RAM em seu computador.
Você pode determinar que tipo de computador está usando consultando a documentação ou usando uma ferramenta como CPU-Z, um utilitário freeware para analisar seu sistema. DDR3 é o padrão no momento da escrita, mas DDR4 em breve estará disponível para entusiastas com PCs de última geração.
A velocidade do clock da RAM é medida em megahertz (MHz). As placas-mãe geralmente suportam várias velocidades de clock. Se você estiver usando o CPU-Z para verificar a velocidade do clock da memória, será necessário multiplicar o valor de MHz exibido por dois, pois o multiplicador de memória não é exibido pelo CPU-Z. Toda a RAM instalada deve ter a mesma velocidade para melhor desempenho.











Windows - Abra a janela Propriedades do Sistema pressionando ⊞ vencer+pausa. Verifique se a RAM instalada está listada na seção Sistema. Mac - Clique no menu Apple e selecione `Sobre este Mac`. Verifique se a RAM instalada está listada na seção Memória. 









Windows - Abra a janela Propriedades do Sistema pressionando as teclas ⊞ vencer+pausa para impulsionar. Verifique se a RAM instalada está listada na seção Sistema. Mac - Clique no menu Apple e selecione `Sobre este Mac`. Verifique se a RAM instalada está listada na seção Memória.
Adicionar memória ram
Contente
RAM (Random Access Memory) é a memória que seu computador usa para armazenar os dados atualmente em uso. Em geral, mais RAM permitirá que seu computador lide com mais tarefas ao mesmo tempo, embora também dependa de vários outros fatores. Atualizar ou substituir sua RAM é uma das melhorias mais fáceis que você pode fazer em um desktop ou laptop, uma vez que você sabe que tipo de RAM você precisa.
Degraus
Parte 1 de 3: Comprando nova RAM

1. Verifique a quantidade de RAM instalada no seu computador. Antes de decidir quanta RAM comprar, é útil saber quanta RAM está instalada no seu computador. Você pode verificar isso rapidamente, independentemente do sistema operacional que estiver usando.
- Janelas – Pressione ⊞ vencer+pausa para abrir a janela Propriedades do Sistema. A RAM instalada é indicada no grupo System.
- Mac - Clique no menu Apple e selecione `Sobre este Mac`. A RAM instalada é indicada na seção Memória.

2. Verifique a quantidade de RAM que seu computador e sistema operacional suporta. Existem vários fatores que determinam a quantidade de RAM que seu sistema pode suportar, incluindo o sistema operacional e as especificações da placa-mãe:

3. Verifique qual tipo de RAM sua placa-mãe suporta. RAM (abreviação de SDRAM), passou por várias revisões ao longo dos anos. O padrão hoje em dia é a RAM DDR3, mas se você estiver atualizando um computador antigo, pode precisar de DDR2 ou mesmo DDR. Nesse caso, provavelmente é melhor atualizar o computador inteiro, pois os tipos mais antigos de RAM estão ficando cada vez mais caros.

4. Determinar a velocidade do relógio. RAM vem em várias velocidades. Se várias velocidades estiverem instaladas, todo o seu sistema provavelmente voltará à velocidade mais baixa disponível. Isso pode realmente diminuir o desempenho, mesmo se você adicionar RAM.

5. Compre módulos de RAM em pares. Quase toda a RAM deve ser instalada em pares. O valor total de cada módulo deve estar dentro dos limites da sua placa-mãe. Por exemplo, se você instalar 8 GB de RAM, precisará de dois módulos de 4 GB ou quatro módulos de 2 GB. Se sua placa-mãe tiver um limite de 8 GB, provavelmente não suportará um único módulo de memória de 8 GB.
A RAM geralmente vem embalada em pares para facilitar a compra.

6. Entenda a diferença entre memória de desktop e laptop. A maioria dos computadores desktop usa RAM DIMM, enquanto a maioria dos laptops usa SO-DIMM, que são menores. A exceção são muitos iMacs, que também usam SO-DIMM. Além da forma, a maioria das demais especificações discutidas nesta seção se aplicam à memória de desktop e laptop.
Parte 2 de 3: Instalando a RAM da área de trabalho

1. Desligue seu computador. Remova o cabo de alimentação. Se você precisar mover o computador para facilitar o acesso, remova todos os cabos da parte traseira. Coloque o computador de lado, em algum lugar onde você possa alcançá-lo facilmente. Coloque o gabinete com as portas na parte de trás mais próximas da borda da mesa.

2. Abra o armário. Alguns gabinetes têm parafusos de dedo para facilitar a abertura, enquanto os gabinetes mais antigos geralmente exigem uma chave de fenda Phillips. Deslize o painel ou abra-o depois de remover os parafusos.
Remova o painel correto para acessar a placa-mãe. Você pode determinar qual painel remover procurando as portas de E/S na parte traseira do computador. Essas portas são para o monitor, ethernet, alto-falantes, USB, etc. Eles estão conectados à placa-mãe, então remova o painel do outro lado.

3. Aterre-se. Quando você faz algo dentro do seu computador, existe o risco de descarga eletrostática que pode danificar seus componentes. Você pode reduzir esse risco usando uma pulseira antiestática ou aterrando-se antes de trabalhar com os componentes do computador. Ao tocar uma torneira de água de metal, você se aterra.

4. Remova a RAM existente (se necessário). Se você estiver substituindo a RAM, remova os módulos antigos pressionando as abas em cada extremidade do módulo. O módulo de RAM deve sair do slot para que você possa levantá-lo para fora.

5. Verifique como os slots de RAM estão organizados. Muitas placas-mãe têm quatro slots para RAM, mas os pares geralmente não estão diretamente próximos um do outro. Por exemplo, os slots podem ser classificados como A1, B1, A2, B2, com o primeiro par instalado em A1 e B1. Verifique a documentação da sua placa-mãe para saber quais slots usar.
Se você não tiver a documentação à mão, muitas vezes poderá descobrir quais slots são pares observando as cores. Eles podem ser rotulados na borda, com cada rótulo também gravado na placa-mãe. Esses rótulos podem ser pequenos, então você terá que olhar de perto.

6. Instale sua RAM. Empurre cada módulo diretamente no slot, certificando-se de que os recortes na linha inferior estejam voltados para cima. Aplique pressão uniforme na parte superior do módulo até que ele se encaixe e as travas em cada lado se encaixem no lugar. Não force os módulos ou eles podem quebrar.
Quase todas as RAMs são instaladas em pares. A maioria dos computadores luta com uma única RAM.


7. Feche o computador novamente. Depois que a RAM estiver instalada, feche o computador e aperte o painel do gabinete do computador de volta no lugar. Reconecte todos os cabos.

8. Inicialize seu computador. Ligue o computador e deixe o sistema operacional inicializar. Você pode ser perguntado se deseja continuar após a nova instalação da RAM.
Se o seu computador mostrar um erro grave neste momento, a RAM pode ter sido instalada incorretamente ou um de seus novos módulos pode estar com defeito. Veja instruções para um manual com instruções sobre como testar os módulos de RAM.

9. Verifique se a RAM é reconhecida. Abra as informações do sistema do seu computador para verificar se a RAM está instalada e funcionando corretamente. Verifique novamente se seu tamanho é exibido corretamente.
Parte 3 de 3: Instalando a RAM do laptop

1. Desligue seu notebook. Para garantir que você não cause nenhum dano, remova também a bateria (se possível). Certifique-se de desconectar o adaptador CA do laptop.

2. Vire o laptop para que você possa acessar a parte inferior. A maioria dos laptops permite que você troque a RAM abrindo um painel na parte inferior do laptop. você precisa de uma pequena chave de fenda Phillips para isso. O painel geralmente é marcado por uma pequena imagem de um módulo de RAM.
Você pode precisar remover vários painéis para acessar a RAM.


3. Aterre-se. Quando você tem que trabalhar com o hardware de um computador corre o risco de uma descarga eletrostática que pode danificar seus componentes. Você pode reduzir esse risco usando uma pulseira antiestática ou aterrando-se antes de abrir o laptop. Você pode se aterrar tocando em uma torneira de metal.

4. Remova os módulos de RAM existentes (se necessário). A maioria dos laptops tem apenas um ou dois slots de módulo de memória. Portanto, você pode precisar remover a RAM existente se planeja atualizar. Você pode remover a RAM abrindo as travas de cada lado para que o módulo dispare para cima em um ângulo de 45 graus. Depois disso, você pode retirar imediatamente o módulo.

5. Instale sua nova RAM. Coloque os módulos em um ângulo de 45 graus e empurre-os levemente para prendê-los. Certifique-se de que os entalhes se encaixam. Se você tentar instalar a RAM de cabeça para baixo, não vai caber. Não force a inserção da RAM no slot.
Nem todos os laptops precisam de pares de RAM. Consulte a documentação do seu laptop para obter mais informações.


6. Feche o painel de RAM. Depois de instalar a nova RAM, feche o painel de acesso à RAM.

7. Inicialize seu computador. Ligue o computador e deixe o sistema operacional inicializar. Você pode ser solicitado a continuar como resultado da nova instalação de RAM.
Se o seu computador mostrar um erro grave neste momento, a RAM pode ter sido instalada incorretamente ou um de seus novos módulos pode estar com defeito. Veja instruções para um manual com instruções sobre como testar os módulos de RAM.

8. Verifique se a RAM é reconhecida. Acesse as informações do sistema do seu computador para verificar se a RAM está instalada e usada corretamente. Verifique novamente se seu tamanho é exibido corretamente.
Artigos sobre o tópico "Adicionar memória ram"
Оцените, пожалуйста статью
Popular