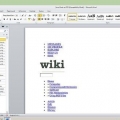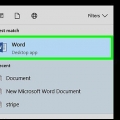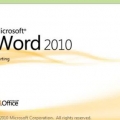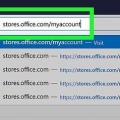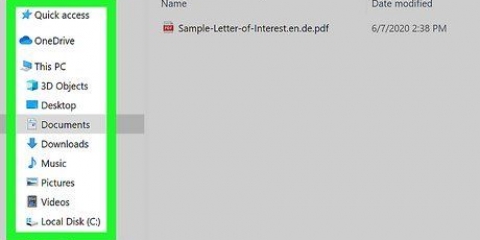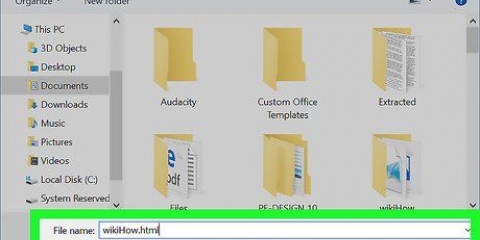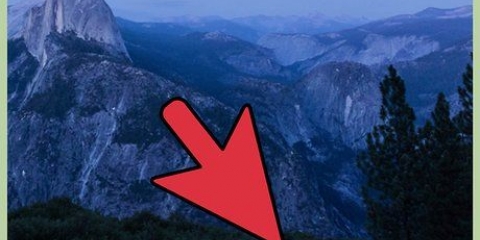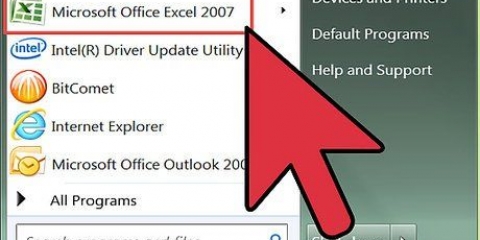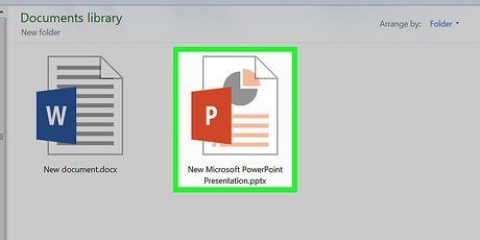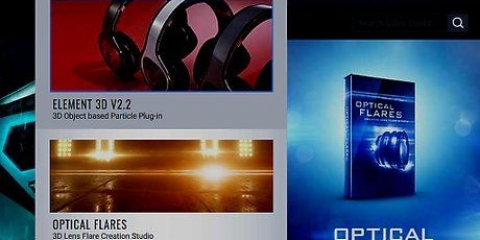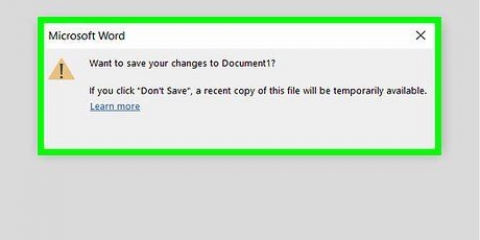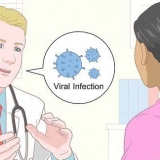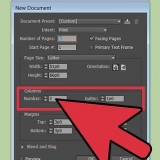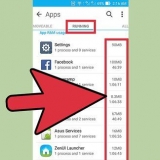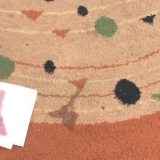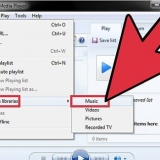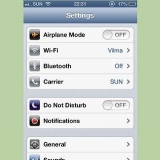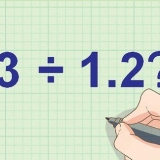aperte o botão . Clique em . Clique em Atualização e segurança. Clique em Opções avançadas em `Atualizar configurações`. Marque a caixa ao lado de "Receber atualizações para outros produtos da Microsoft ao atualizar o Windows".



Para que o AutoUpdate gerencie automaticamente as atualizações do Word e de outros produtos do Office, selecione Download automático e para instalar. Se você preferir ser notificado para instalar atualizações do que esse processo acontecer automaticamente, selecione Verificar automaticamente. Para continuar atualizando o Word manualmente, selecione Verificação manual.
Instalar atualizações para o microsoft word
Este tutorial ensinará como instalar atualizações do Microsoft Word em um computador com Windows ou macOS.
Degraus
Método 1 de 2: Windows

1. aperte o botão
. Geralmente é um botão no canto inferior esquerdo da tela. 
2. Clique emTodos os aplicativos.

3. Role para baixo e cliqueMicrosoft Office.

4. Clique emMicrosoft Word. O nome depende da sua versão do Word.

5. Clique no cardápioArquivo. Isso pode ser encontrado no canto superior esquerdo da tela.

6. Clique emConta. Esta opção está perto da parte inferior da coluna esquerda.

7. Clique emOpções de atualização. Esta opção está ao lado de `Atualizações do Office`.

8. Clique emEditar agora. Windows agora verifica online se há atualizações para o Microsoft Word. Se essas atualizações forem encontradas, elas serão baixadas e instaladas.

9. Ativar `Atualizações automáticas`. Veja como você pode garantir que o Windows Word e outros softwares da Microsoft sejam atualizados automaticamente a partir de agora:
Método2 de 2:macOS

1. Abra o Microsoft Word no seu Mac. Normalmente, você pode encontrar o Word na pasta Programas e no Launchpad.

2. Clique no cardápioAjuda. Isso está no topo da tela.

3. Clique em Verifique se há atualizações. A `Atualização Automática` da Microsoft é aberta.
Se você não vir este utilitário, vá para https://suporte.Microsoft.com/pt-br/help/3133674 para instalá-lo. Role até a parte inferior da página e clique no link em `Microsoft Download Center` para baixar o pacote.

4. Selecione como instalar atualizações.

5. Clique em Verifique se há atualizações. Se forem encontradas atualizações para o Microsoft Word, um site será aberto com instruções sobre como instalá-las.
Artigos sobre o tópico "Instalar atualizações para o microsoft word"
Оцените, пожалуйста статью
Popular