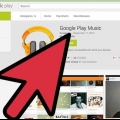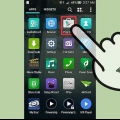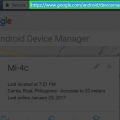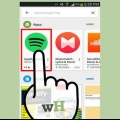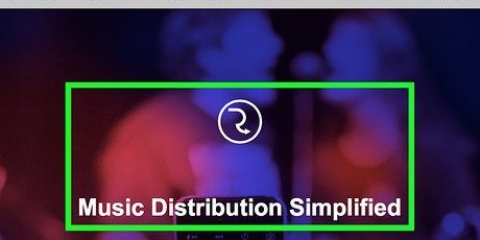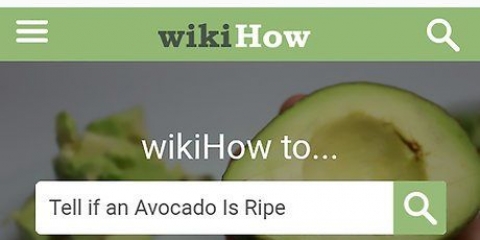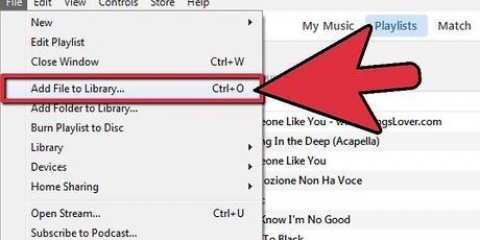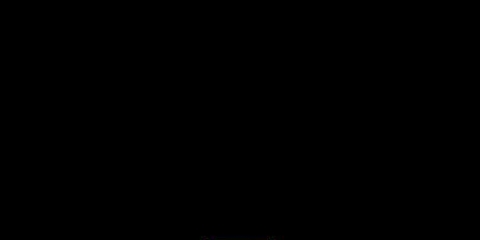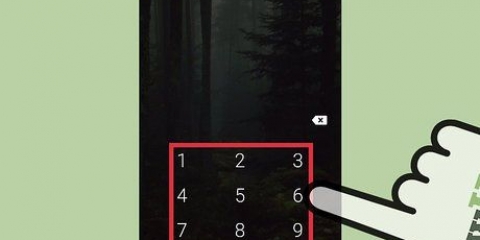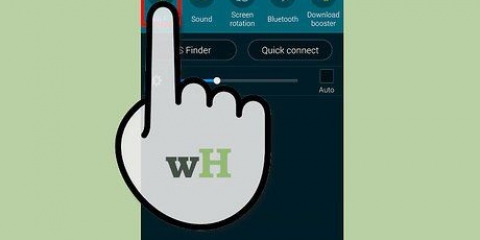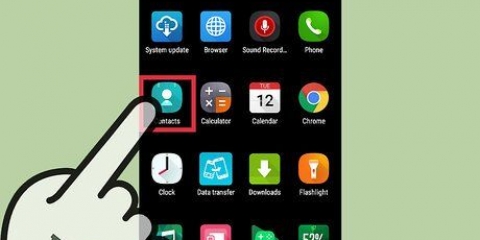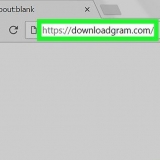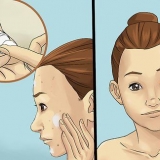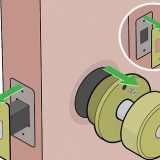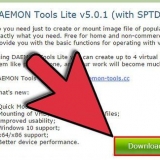Se você deseja informar ao Windows Media Player exatamente onde pesquisar, clique em "Opções avançadas >>" e, em seguida, selecione manualmente suas pastas de música. O Windows Media Player cria uma biblioteca de suas músicas.

Você tem a opção de sincronizar automaticamente. Se você escolher isso, o Windows Media Player transferirá qualquer música que ainda não esteja no seu telefone para o seu telefone. Após a primeira configuração, seu telefone será sincronizado automaticamente quando você emparelhar seu telefone com seu PC. As novas músicas colocadas no computador desde a última sincronização do telefone serão transferidas e tudo o que estiver no telefone que não estiver no computador será restaurado.


Sua tela não deve ser bloqueada durante a conexão. Se estiver bloqueado, você não verá nada ao abrir o telefone. Desbloqueie a tela antes de continuar. Se a janela "Reprodução automática" não aparece você pode clicar no botão iniciar e depois "Computador" ou "Meu computador" Selecionando. Uma janela será aberta com os dispositivos conectados. Clique duas vezes no seu telefone na lista para abri-lo. Clique com o botão direito do mouse em seu telefone e selecione "Propriedades" para ver quanto espaço livre está disponível. O espaço livre determina quanta música você pode copiar.


Enquanto arrasta a música, mantenha pressionada a tecla Control; dessa forma, você tem certeza de que está copiando a música e não apenas movendo-a. Você pode transferir pastas, bem como músicas individuais.


Você pode copiar arquivos de até 4 GB, desde que haja espaço disponível em seu telefone. Você pode desconectar seu telefone a qualquer momento. Se a música estiver sendo transferida neste momento, a cópia será cancelada. O Android File Transfer pode ser usado para mais do que apenas música. Você pode transferir qualquer tipo de arquivo de e para seu telefone.




O programa perguntará onde sua música está armazenada. Se você tiver músicas no iTunes que deseja adicionar ao seu telefone Android, selecione a primeira opção. Se você armazenar suas músicas em outras pastas, aponte para essas pastas quando solicitado pelo programa. "Gerenciador de música" agora começará a enviar suas músicas para sua conta do Google. você tem permissão 20.000 músicas carregadas gratuitamente. Após o upload, você pode usar o aplicativo Google Play Music em seu telefone para ouvi-los ou reproduzi-los com o programa "Gerenciador de música" no seu computador. Você pode configurar determinadas músicas para serem disponibilizadas off-line selecionando a opção no aplicativo Google Play Music ou baixando a música novamente com o programa "Gerenciador de música" no seu computador.
Coloque música no seu dispositivo android
Contente
- Degraus
- Método 1 de 5: Transfira músicas com o MTP Sync no Windows
- Método 2 de 5: Transfira músicas usando MTP e Windows Explorer
- Método 3 de 5: Transfira músicas para o Android 4.0+ em um Mac
- Método 4 de 5: Transfira músicas para versões mais antigas do Android
- Método 5 de 5: transferir músicas usando o Google Play
- Pontas
Com a introdução do sistema operacional Ice Cream Sandwich para telefones Android, a maneira de transferir músicas de um computador para um telefone mudou. Neste artigo explicamos passo a passo como colocar música no seu telefone. Mais adiante no artigo, você encontrará instruções para computadores Mac e para usuários de versões mais antigas do Android. Também explicamos como armazenar músicas na nuvem para que você possa acessá-las de qualquer lugar, desde que tenha uma conexão com a internet.
Degraus
Método 1 de 5: Transfira músicas com o MTP Sync no Windows

1. Baixe a versão mais recente do Windows Media Player. MTP (Media Transfer Protocol) é um serviço fornecido pelo Windows que você pode usar com o Windows Media Player, um programa de mídia embutido em todas as versões do Windows. Você deve ter a versão 10 ou mais recente do Windows Media Player e seu sistema operacional deve ser pelo menos o Windows XP SP 2 ou mais recente (Vista, 7 ou 8).

2. Configure sua biblioteca. Abra o Windows Media Player. Clique na seta abaixo "Biblioteca" e selecione "Adicionar à biblioteca..." no menu suspenso. Selecionar "Minhas pastas pessoais", para que o Windows Media Player pesquise automaticamente os locais onde sua música provavelmente está armazenada.

3. Conecte seu telefone Android ao seu PC com um cabo USB. O Windows instalará drivers automaticamente para que você possa gerenciar os arquivos em seu telefone através do Windows. Este processo pode demorar alguns minutos.

4. Assim que seu telefone for detectado pelo Windows Media Player, você terá a opção de dar um nome ao telefone. Este nome será mostrado no Windows Media Player quando o telefone estiver conectado.

5. Personalizar a sincronização. Para alterar o que é sincronizado ou para ajustar as preferências de sincronização automática, clique com o botão direito do mouse na coluna da esquerda e clique em "Configurar sincronização". Isso abrirá a janela "Configurar dispositivo". Se a caixa de seleção "Sincronize este dispositivo automaticamente"estiver seleccionado poderáespecificar quais as listas de reprodução que deseja sincronizar automaticamente.
Por padrão, todas as listas de reprodução em seu computador são selecionadas, incluindo a lista de reprodução "todas as músicas".
Método 2 de 5: Transfira músicas usando MTP e Windows Explorer

1. Certifique-se de que sua versão do Windows Media Player esteja atualizada. Mesmo que você não sincronize usando esse método, ainda precisará do Windows Media Player para conectar seu telefone via MTP.

2. Conecte seu telefone Android ao seu computador com um cabo USB. O Windows reconhecerá automaticamente seu telefone como um dispositivo MTP. Se a janela "Reprodução automática" abre você pode clicar "Abra o dispositivo para visualizar arquivos com o Windows Explorer". O ícone parece uma pasta.

3. Vá para a pasta "música". O Windows abrirá seu telefone no navegador e todas as pastas serão mostradas. Classifique as pastas em ordem alfabética e abra a pasta chamada "música". Você vai copiar a música para esta pasta.
Tenha cuidado ao arrastar arquivos para o armazenamento do seu telefone. Muitas pastas que você vê contêm informações relevantes que são necessárias para que seu telefone funcione corretamente.

4. Abra outra janela do Explorer e vá para sua coleção de músicas. Um lugar comum onde a música é armazenada é a pasta "Música", você vai encontrá-lo em "Documentos" ou a pasta com seu nome de usuário.

5. Selecione a música que você deseja mover para o seu telefone. Clique com o botão direito na música selecionada e clique em "Propriedades". Preste atenção ao tamanho dos arquivos que você vai copiar. Se você tentar copiar muitos arquivos, o Windows continuará até que o limite seja atingido. Selecione a música e arraste-a para a pasta "música" no seu celular.
Método 3 de 5: Transfira músicas para o Android 4.0+ em um Mac

1. Instalar "Transferência de arquivos do Android". Baixe-o em andróide.com. Este programa instala o protocolo MTP no seu Mac, que permite transferir arquivos.

2. Abrir transferência de arquivos do Android. Depois de abri-lo pela primeira vez, ele será aberto automaticamente quando você emparelhar o telefone com o Mac. A quantidade de espaço disponível é mostrada na parte inferior da janela.

3. Pesquise nas pastas do Android. A música deve ser copiada para a pasta "música" no seu celular. Copie arquivos simplesmente escolhendo e arrastando-os da pasta original para a pasta "música" no telefone.
Método 4 de 5: Transfira músicas para versões mais antigas do Android

1. Conecte seu telefone ao computador com um cabo USB. Seu computador tentará instalar drivers automaticamente para seu telefone.

2. Abra sua barra de notificação. Deslize para baixo a barra superior do seu telefone. Se o seu telefone estiver conectado corretamente, uma notificação aparecerá com a mensagem "USB conectado". Toque na notificação.

3. Toque em "Ligue o armazenamento USB". Aparecerá uma janela pedindo confirmação. Permite que seu computador acesse o armazenamento do seu telefone.

4. Abra o armazenamento do seu telefone. Abra a pasta no seu computador "Computador" ou "Meu computador". Aqui você pode ver uma lista de dispositivos. Clique duas vezes no seu telefone. Encontre a pasta "música" se você abriu seu telefone. Aqui é onde colocar sua música. Clique na sua música e arraste-a para o seu telefone.
Método 5 de 5: transferir músicas usando o Google Play

1. instale o aplicativo "Google Play Música". Entre com sua conta do Google. Com este app você pode ouvir músicas que você compra na Google Play Store e músicas que você adiciona à sua biblioteca com o programa "Gerenciador de música".
2. Baixe o programa "Gerenciador de música". Comece por se inscrever para uma conta do Play em o Google. Se você já possui uma conta do Google, pode usar esses dados. Instale o programa "Gerenciador de música" e inicie o programa.
Pontas
- Uso "Sincronização de pastas". Este programa é gratuito para download na App Store. Configure o programa para que a pasta "Música" sincroniza com o cartão de memória do seu telefone. Defina um programa para reproduzir músicas armazenadas no cartão de memória do seu telefone.
- Use o segundo método para transferir qualquer tipo de arquivo, como documentos e arquivos. Basta criar uma pasta de armazenamento em seu telefone e copiar os arquivos seguindo os passos descritos.
- Você também pode transferir fotos e vídeos com os métodos acima.
Artigos sobre o tópico "Coloque música no seu dispositivo android"
Оцените, пожалуйста статью
Similar
Popular