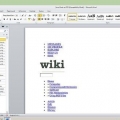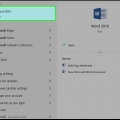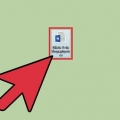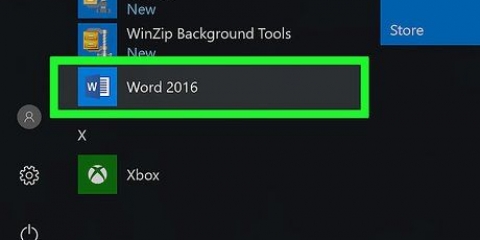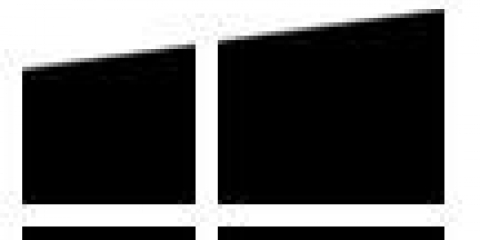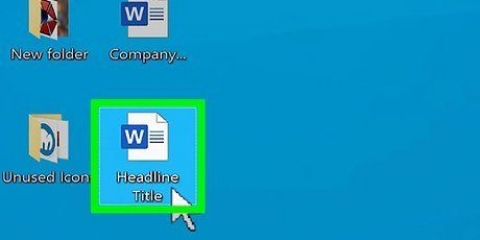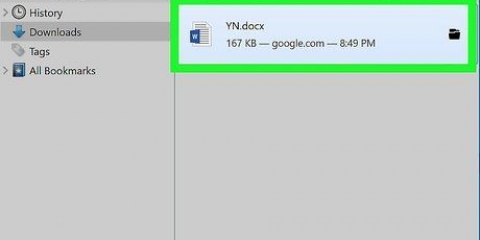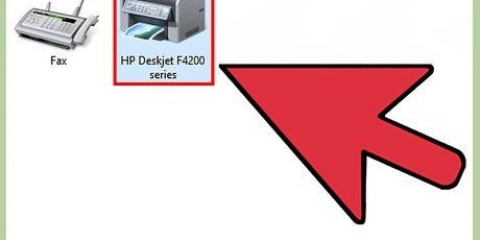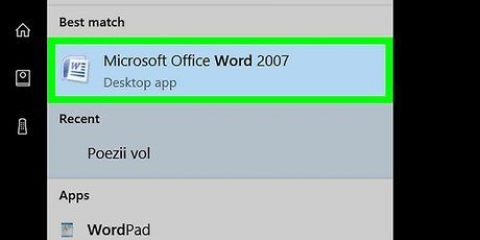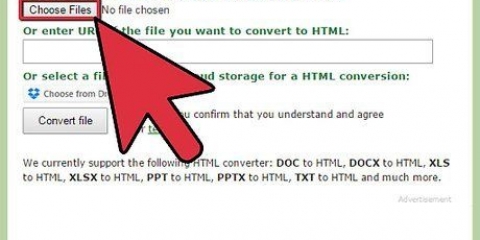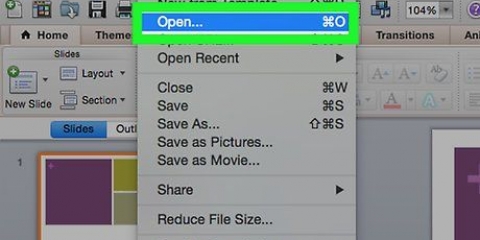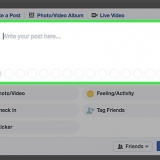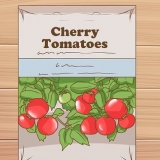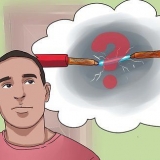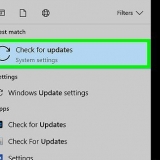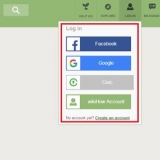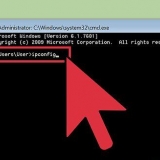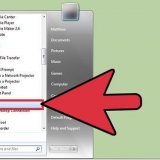Certos textos no PDF não serão editáveis devido a erros de tradução. Talvez seja necessário clicar em "Ativar edição" na parte superior da janela do Word antes de editar o texto.
Windows – Clique em Arquivo, clique em Salvar como, clique na caixa suspensa Documento do Word, clique em PDF e, em seguida, clique em Salvar. Mac – Clique em Arquivo, clique em Salvar como, digite um nome, clique no campo Formato, clique em PDF e clique em Salvar.
Se possível, digitalize seu documento em preto e branco em vez de colorido. Isso torna mais fácil para os programas de edição de texto reconhecer os caracteres. 


`Nome de usuário` - Digite seu nome de usuário desejado na caixa de texto `Nome de usuário`. `Senha` - Digite sua senha desejada nos campos de texto `Senha` e `Confirmar senha`. `E-mail` - Digite seu endereço de e-mail no campo de texto `E-mail`. `Captcha` - Digite o código na tela no campo de texto `Digite o código captcha`.










Certos textos no PDF não serão editáveis devido a erros de tradução. Talvez seja necessário clicar em "Ativar edição" na parte superior da janela do Word antes de editar o texto.
Windows – Clique em Arquivo, clique em Salvar como, clique na caixa suspensa Documento do Word, clique em PDF e, em seguida, clique em Salvar. Mac – Clique em Arquivo, clique em Salvar como, digite um nome, clique no campo Formato, clique em PDF e clique em Salvar.
Editando um documento digitalizado
Contente
Este artigo irá ensiná-lo a editar o texto de um documento digitalizado para o seu computador. A tecnologia para converter a representação visual do texto em texto real é chamada de software OCR (Optical Character Recognition). Você pode usar um site chamado `New OCR` para extrair o texto do seu documento sem salvar a formatação ou pode fazer login em um site chamado `Online OCR` para PDFs mais avançados.
Degraus
Método 1 de 2: usando o novo site de OCR

1. Digitalize seu documento como um PDF. Isso é importante porque muitos conversores de texto não conseguem reconhecer texto em imagens tão bem quanto em arquivos PDF.
- Se possível, digitalize seu documento em preto e branco em vez de colorido. Isso torna mais fácil para os programas de edição de texto reconhecer os caracteres.

2. Abra o site Novo OCR . Vamos para http://www.novo.com/ no seu navegador. Você pode converter documentos digitalizados em documentos editáveis somente de texto a partir daqui.

3. Clique emEscolher arquivo.. Este é um botão cinza na parte superior da página. Isso abrirá uma janela do Windows Explorer (Windows) ou Finder (Mac).

4. Selecione seu PDF escaneado. Clique no PDF escaneado.
Pode ser necessário clicar primeiro na pasta onde o PDF digitalizado está localizado no lado esquerdo da janela.

5. Clique emAbrir no canto inferior direito da janela. Isso fará o upload do seu PDF para o site.

6. Clique emCarregar + OCR. Este botão está na parte inferior da página. Seu PDF carregado será convertido em texto.

7. Role para baixo e cliqueBaixar no lado esquerdo da página. Clicar nele abrirá um menu suspenso.

8. Clique emMicrosoft Word (DOC). Esta opção está no menu pull-out. Isso fará o download de uma versão do Microsoft Word do seu PDF carregado para o seu computador.
Se o Microsoft Word não estiver instalado em seu computador, você pode .txt download da versão no mesmo menu deslizante. Você pode editar este documento no Bloco de Notas (Windows) ou TextEdit (Mac).

9. Edite a versão do Word do PDF. Clique duas vezes no documento do Word baixado para abri-lo no Microsoft Word e edite o texto do PDF para que fique legível.

10. Salve o documento do Word como PDF. Para fazer isso faça o seguinte:
Método 2 de 2: Usando o site de OCR Online

1. Digitalize seu documento como um PDF. Isso é importante porque muitos conversores de texto não conseguem reconhecer texto em imagens tão bem quanto em arquivos PDF.

2. Abra o site OCR Online. Vamos para https://www.on-line.somente/ no seu navegador. Este site permite editar o texto do seu PDF preservando a formatação visual do PDF, embora você possa converter apenas 50 páginas gratuitamente.

3. Clique emINSCREVER-SE. Está no canto superior direito da página. Isto irá levá-lo para a página para criar uma conta.

4. Crie a sua conta aqui. É gratuito criar uma conta no site OCR Online e isso permitirá que você edite várias páginas PDF de uma só vez. Para criar sua conta, você precisa inserir as seguintes informações:

5. Clique emInscrever-se. Este é um botão verde na parte inferior da página. Isso criará sua conta de OCR on-line.

6. Faça login na sua conta. Clique em `LOGIN` no canto superior direito da página, digite seu nome de usuário e senha e clique no botão verde `Login`. Isso levará você para a página de conversão de PDF.

7. Selecione um idioma. Clique no idioma do PDF no lado esquerdo da página.
Por exemplo, se o seu PDF estiver em inglês, você precisará clicar em "Inglês" no lado esquerdo da página.

8. Marque a caixa `Microsoft Word`. Isso está no meio da página.

9. Verifique o campo `Todas as páginas`. Está à direita da seção "Microsoft Word".

10. Clique emSelecione o arquivo.... Este é um botão azul no meio da página. Uma janela se abrirá.

11. Selecione seu PDF escaneado. Clique no arquivo PDF digitalizado.
Pode ser necessário clicar primeiro na pasta onde o PDF digitalizado está localizado no lado esquerdo da janela.

12. Clique emAbrir. Está no canto inferior direito da janela. Isso fará o upload do seu documento para o site. Uma vez que a barra de progresso à direita de `Selecionar arquivo...` atingiu 100%, você pode continuar.

13. Clique emCONVERTER. Isso está no final da página. Isso levará você à página do arquivo convertido assim que o OCR Online terminar de converter seu PDF carregado em um documento editável do Word.

14. Clique no nome do seu documento. Você verá o nome do documento aparecer como um link azul na parte inferior da página. Ao clicar nele, você fará o download do documento para o seu computador.

15. Edita a versão do Word do PDF. Clique duas vezes no documento do Word baixado para abri-lo no Microsoft Word e edite o texto do PDF para que seja legível.

16. Salve o documento do Word como PDF. Para fazer isso faça o seguinte:
Pontas
- Os documentos digitalizados geralmente são salvos como PDFs no seu computador. Se um documento digitalizado for um arquivo TIFF, você pode converter para pdf.
Avisos
- A tecnologia OCR não é perfeita. Cada documento digitalizado que você editar provavelmente conterá vários erros.
Artigos sobre o tópico "Editando um documento digitalizado"
Оцените, пожалуйста статью
Similar
Popular